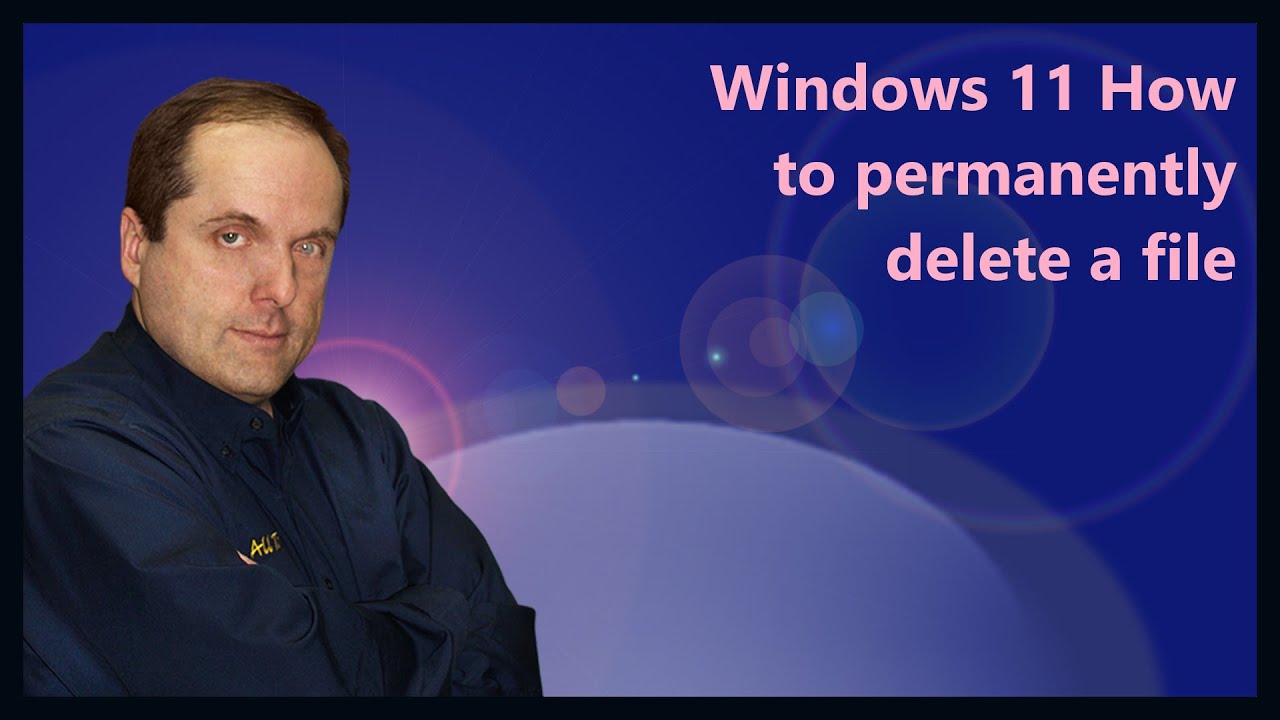
Create articles from any YouTube video or use our API to get YouTube transcriptions
Start for freeA Comprehensive Guide to Permanently Deleting Files in Windows 11
When it comes to managing files on your computer, understanding how to permanently remove them is crucial, especially for sensitive data. However, the process isn't as straightforward as it might seem. In Windows 11, simply hitting the delete button sends your files to the Recycle Bin, from where they can be easily restored. This article delves into how to ensure your files are permanently deleted, making recovery a challenging task.
Understanding File Deletion Mechanics
Before we dive into the steps, it's essential to grasp the mechanics behind file deletion. When you delete a file in Windows 11 (or in any operating system, for that matter), the system doesn't actually erase the file's data from the hard drive. Instead, it removes the pointer to that file, making it invisible to the user and marking its space as available for new data. This means that with the right tools, the deleted file can still be recovered.
The Only Foolproof Method: Formatting
The most reliable way to ensure a file is irrecoverable is by formatting the drive. For those looking to erase highly sensitive information, formatting the drive multiple times, usually seven, by overwriting it with zeros is recommended. This method, however, is not practical for everyday file management and is more suited for situations where you need to dispose of a drive securely.
Step-by-Step: Permanently Deleting Files
For those instances when you simply want a file gone beyond the Recycle Bin's reach, Windows 11 provides a straightforward method. Here's how you can do it:
- Locate the File: Navigate to the file you wish to delete.
- Use the Shift+Delete Shortcut: Instead of just pressing the delete key, hold down the Shift key and then press Delete. This action bypasses the Recycle Bin.
- Confirm the Deletion: A prompt will appear asking if you're sure about permanently deleting the file. Confirm your decision.
By following these steps, the file is erased from your system's user interface and is not sent to the Recycle Bin, making it harder (though not impossible) for recovery software to retrieve it.
Important Considerations
- Recovery Possibility: It's crucial to remember that with specialized third-party utilities, it's still possible to recover even permanently deleted files due to the nature of file deletion mentioned earlier. Therefore, for highly sensitive data, consider additional measures such as drive formatting.
- Applicability: This method of permanent deletion works not only in Windows 11 but in older versions of Windows as well.
Conclusion
Whether you're decluttering your digital space or need to remove sensitive files from your system, knowing how to permanently delete files in Windows 11 is valuable. While the Shift+Delete method offers a quick solution, bear in mind the limitations and the fact that truly erasing data from a hard drive requires more drastic measures. Remember, managing your digital footprint responsibly is key to maintaining your privacy and security online.
For more detailed instructions and tips, watch the full tutorial here.

