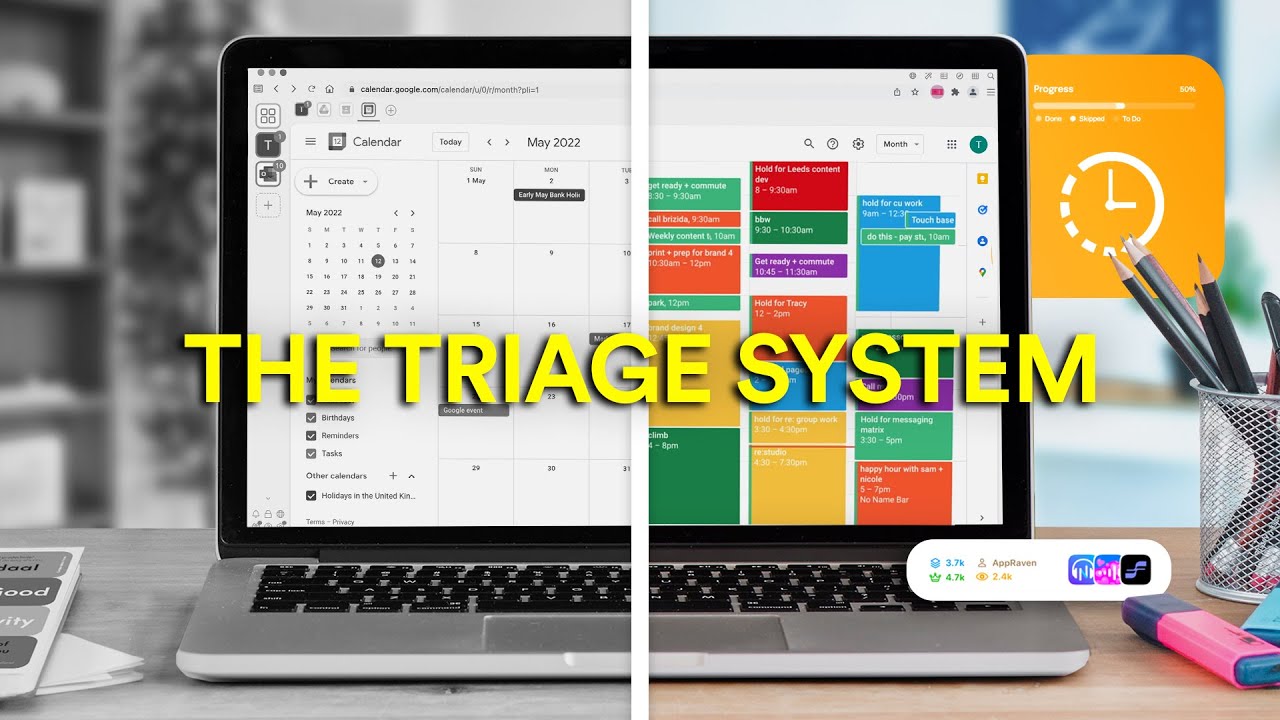Create articles from any YouTube video or use our API to get YouTube transcriptions
Start for freeUnveiling Hidden Mac Gems: 10 Features You Might Not Know About
Mac users often stumble upon surprising features that make them wonder, "How did I not know about this before?" In this comprehensive guide, we'll explore ten lesser-known but incredibly useful Mac features that can significantly enhance your productivity and user experience. Whether you're a long-time Mac user or new to the Apple ecosystem, these tips and tricks will help you get more out of your device.
1. Copy and Paste to Move Files
Many Windows users are accustomed to using Ctrl+C and Ctrl+V to copy and paste files, effectively moving them between folders. On a Mac, this process works slightly differently, but it's just as efficient once you know the trick.
Here's how to move files using copy and paste on your Mac:
- Select the file you want to move
- Use Command+C or Edit > Copy to copy the file
- Navigate to the destination folder
- Hold down the Option key
- Use Command+Option+V or Edit > Move Item Here
By holding the Option key, you transform the standard paste command into a move command, allowing you to relocate files quickly and easily.
2. Paste and Match Style
When copying text from one application to another, you may notice that the formatting often comes along for the ride. This can be frustrating when you want to maintain the style of your destination document. Fortunately, there's a simple solution: Paste and Match Style.
To use this feature:
- Copy your text as usual
- In the destination app, look for Edit > Paste and Match Style
- Use the keyboard shortcut (often Option+Shift+Command+V, but it may vary by application)
This command strips the original formatting and applies the style of your current document, saving you the hassle of manually reformatting pasted text.
3. The Return of 'Save As'
Long-time Mac users may remember the 'Save As' command, which Apple removed in favor of the 'Duplicate' function. However, there's a hidden way to access the old 'Save As' functionality:
- Open the File menu in your application
- Hold down the Option key
- Watch as 'Duplicate' changes to 'Save As'
This method allows you to save a new copy of your document with a different name or location, just like in the old days.
4. Quick Look for Fast File Previews
Quick Look is a powerful feature that allows you to preview files without fully opening them. This is particularly useful when browsing through images or documents in Finder.
To use Quick Look:
- Select a file in Finder
- Press the Spacebar
- A preview window will appear
- Press Spacebar again to close the preview
You can even use the arrow keys to navigate through files while the Quick Look window is open, making it easy to browse through multiple items quickly.
For a more permanent preview option:
- Go to View > Show Preview in Finder
- A preview pane will appear on the right side of the Finder window
5. Sign PDFs with Ease
Mac's built-in Preview app offers a simple way to sign PDF documents without the need for third-party software:
- Open a PDF in Preview
- Click on the Markup icon (looks like a toolbox)
- Click on the Signature button
- Choose to create a new signature using your trackpad, camera, or iPhone
- Once created, click to place your signature on the document
- Resize and position as needed
- Save the PDF
You can also use the Markup tools to add text, shapes, and other annotations to your PDFs.
6. Text Replacement for Frequent Phrases
If you find yourself typing the same phrases repeatedly, text replacement can be a huge time-saver:
- Go to System Settings > Keyboard
- Click on 'Text Replacements'
- Click the '+' button to add a new replacement
- In the 'Replace' field, enter a short code (e.g., '!addr')
- In the 'With' field, enter the full text you want to appear
- Click 'Add'
Now, whenever you type your shortcode followed by a space or return, it will automatically expand to the full text.
7. Batch Rename Files
Renaming multiple files at once is a breeze with the Finder's built-in batch rename tool:
- Select the files you want to rename in Finder
- Right-click and choose 'Rename [X] Items'
- Choose from options to replace text, add text, or format name
- Preview the changes and click 'Rename'
This feature is incredibly useful for organizing photos, documents, or any group of files that need consistent naming.
8. Emoji and Special Characters
Accessing emoji and special characters on your Mac is easier than you might think:
- Press Control+Command+Space (or Fn+E on some keyboards)
- The Emoji & Symbols viewer will appear
- Use the search bar to find specific emoji or characters
- Click on an item to insert it into your text
Pro tip: You can customize which character sets appear in the viewer by clicking the gear icon and selecting 'Customize List'.
9. Hot Corners for Quick Actions
Hot Corners allow you to trigger actions by moving your cursor to the corners of your screen:
- Go to System Settings > Desktop & Dock
- Scroll down and click on 'Hot Corners'
- For each corner, select an action from the dropdown menu
- Optionally, hold a modifier key (Command, Option, Control, or Shift) while selecting to require that key for activation
Common uses include showing the desktop, activating the screen saver, or opening Mission Control.
10. Universal Clipboard
Universal Clipboard is a game-changer for those who use multiple Apple devices:
- Ensure all devices are signed in to the same iCloud account
- Enable Handoff on all devices (Settings > General > AirPlay & Handoff)
- Make sure Bluetooth and Wi-Fi are turned on
- Copy on one device and paste on another – it's that simple!
This feature works with text, images, and even files, making it incredibly versatile for cross-device workflows.
Maximizing Your Mac Experience
Now that you're aware of these hidden gems, it's time to put them into practice. Each of these features is designed to streamline your workflow and make your Mac experience more efficient and enjoyable.
Integrating These Features into Your Workflow
To get the most out of these features, try incorporating them into your daily routine:
- Use Quick Look when browsing files to save time opening and closing documents
- Set up text replacements for email signatures or frequently used phrases
- Utilize Hot Corners for quick access to your most-used functions
- Practice using Universal Clipboard between your devices for seamless content transfer
Staying Up-to-Date with Mac Features
Apple continually updates macOS, often introducing new features or improving existing ones. To stay informed:
- Keep your Mac updated to the latest version of macOS
- Regularly check Apple's official support pages for new tips and tricks
- Follow tech blogs and YouTube channels dedicated to Mac tutorials
- Experiment with your Mac's settings and explore menus to discover hidden options
Customizing Your Mac Experience
Many of the features we've discussed can be customized to better suit your needs:
- Adjust Hot Corner settings to match your workflow
- Create a library of useful text replacements
- Customize your Emoji & Symbols viewer for quick access to frequently used characters
- Set up your ideal file naming convention for batch renaming
Troubleshooting Common Issues
If you encounter problems with any of these features, try these general troubleshooting steps:
- Restart your Mac
- Ensure your macOS is up to date
- Check that the feature is enabled in System Settings
- For Universal Clipboard issues, verify that all devices meet the requirements and are properly connected
Enhancing Productivity with Third-Party Apps
While macOS offers a wealth of built-in features, you can further enhance your productivity with third-party applications:
- Text expanders for more advanced text replacement options
- Advanced file renaming tools for complex batch operations
- Clipboard managers to extend the functionality of Universal Clipboard
- PDF editors for more comprehensive document manipulation
Conclusion
Your Mac is a powerful tool with many hidden capabilities waiting to be discovered. By mastering these ten features, you've taken a significant step towards becoming a more efficient and knowledgeable Mac user. Remember, the key to productivity is not just knowing these features exist, but actively incorporating them into your daily routine.
As you continue to explore your Mac, you'll likely uncover even more useful tricks and shortcuts. The journey of learning and optimizing your Mac usage is ongoing, and each new discovery can lead to improved workflows and a more enjoyable computing experience.
Keep experimenting, stay curious, and don't hesitate to share your newfound knowledge with fellow Mac users. After all, the best way to reinforce your learning is by teaching others. Happy Mac-ing!
Article created from: https://youtu.be/_lS-o55UxOc?feature=shared