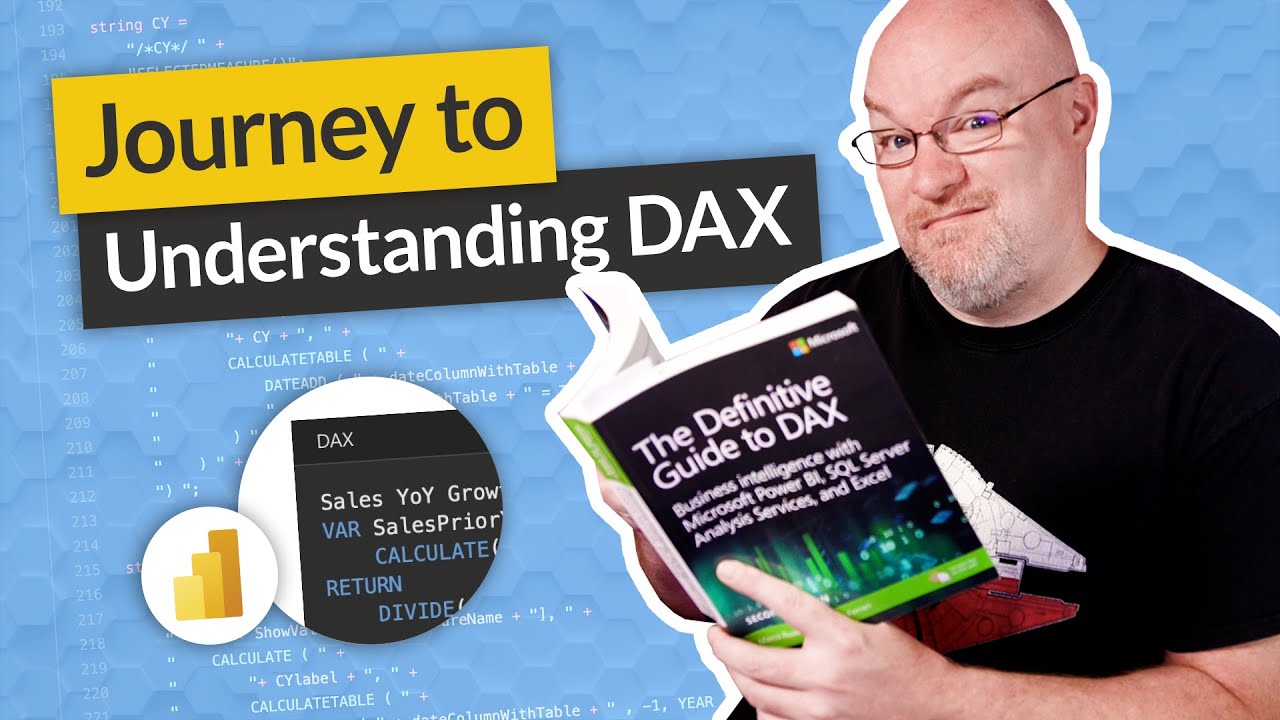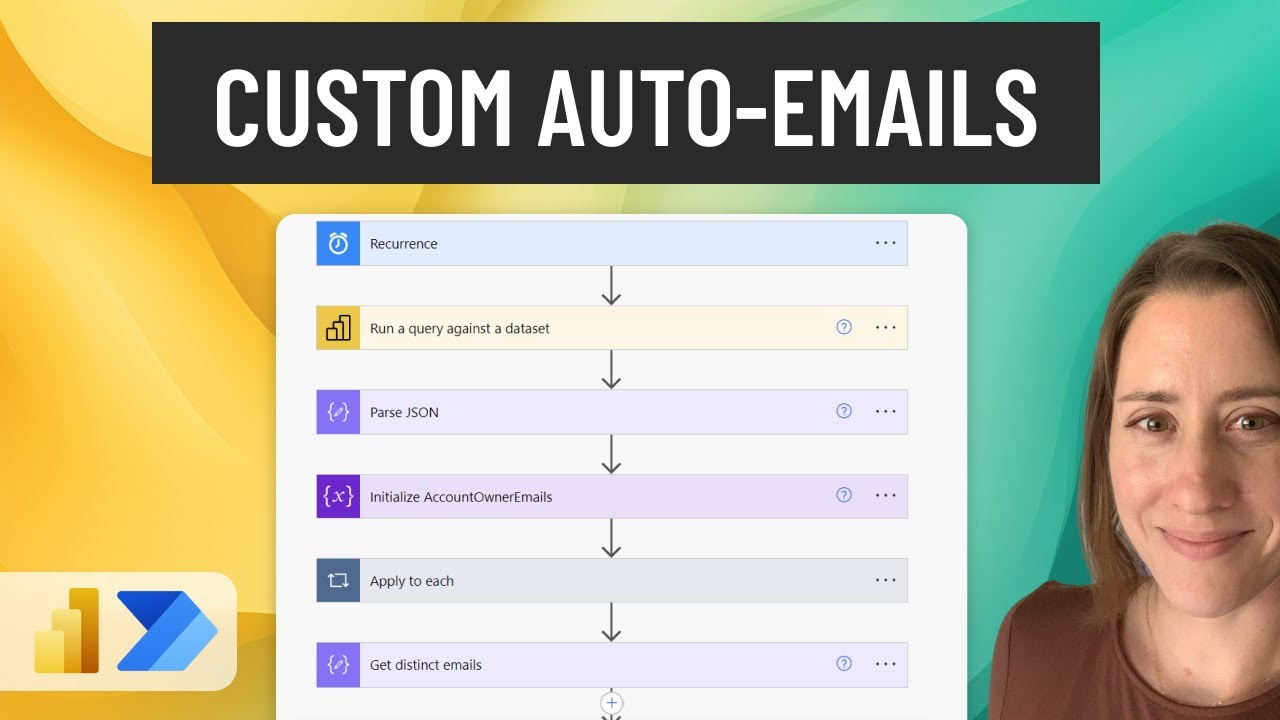Create articles from any YouTube video or use our API to get YouTube transcriptions
Start for freeIntroduction
Transitioning data sources in Power BI can seem daunting, especially when moving from a familiar platform like Excel to a more robust system like SQL Server. This tutorial will guide you through the process of changing your data source seamlessly, ensuring that all your hard work on data manipulation remains intact.
Understanding the Basics
Before diving straight in, it's crucial to understand what happens when you initially import data. In Power BI, when you import an Excel file, it is typically displayed with an .xlsx extension under the Data Source Settings. If you decide later that SQL Server might better serve your needs due to its robustness or scalability, you might find yourself needing a transition.
Initial Steps in Power BI
To start, open your project and navigate to the Power Query Editor. This interface allows for more granular control over your data. For instance, if you've imported an Excel file without any transformations and wish to add some complexity:
- Modify Data: You might want to categorize 'Order Priority' with labels like 'High' or 'Low'.
- Change Values: Adjust entries such as changing 'Online' to 'Offline'. These steps add layers of transformation which are reflected in the Advanced Editor as new lines of code.
Connecting to SQL Server
Once you've adjusted your dataset:
- Click on
New Sourceand selectSQL Server. - Enter the details for where your new data resides and choose
Import Mode. - Select the desired table (e.g., Sales) and confirm by clicking
OK. The system will then import this table creating a new dataset within Power BI.
Modifying the Advanced Editor for SQL
After setting up your SQL table:
- Navigate back to the Advanced Editor where you initially made changes for Excel.
- Remove previous transformations up until the last recognized step before adding new ones from SQL. The key here is ensuring that all transformations align correctly with those required by SQL Server standards.
Final Adjustments and Validation
Before finalizing:
- Replace old transformation codes with those corresponding to new SQL commands ensuring syntax accuracy.
The validation process may highlight errors if any discrepancies exist between old and new codes. Correct these as necessary before proceeding.
Once validated, apply changes by navigating back through
File > Options and Settings > Data Source Settingswhere now it should reflect connection not just to an Excel file but also a SQL Server database under PC SQL service for Power BI tutorials.
Conclusion & Tips for Success
Successfully changing a data source from Excel to SQL involves careful attention to detail especially during code transitions in Power Query Editor. Always ensure alignment between old input methods and new database requirements. Remember, while this guide focuses on transitioning from Excel to SQL, similar principles apply when moving between different databases or even upgrading within the same type of database.
Article created from: https://www.youtube.com/watch?v=anFGCqMkWQ0