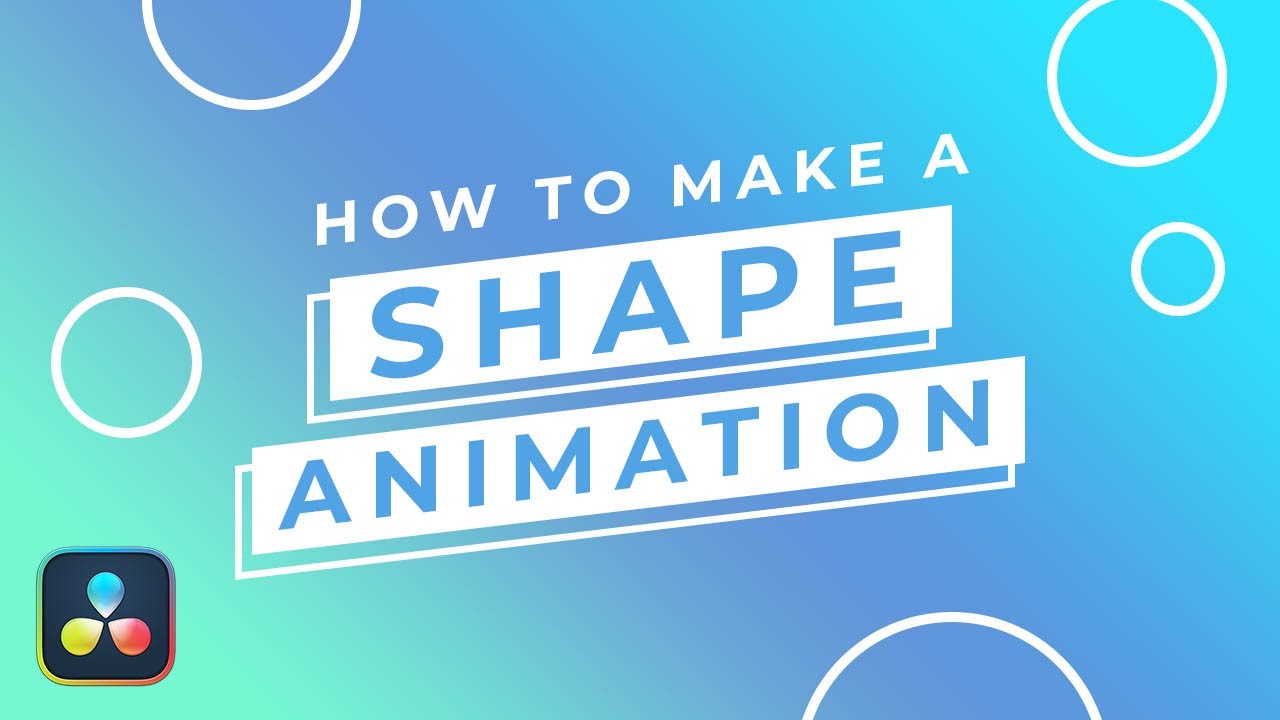
Create articles from any YouTube video or use our API to get YouTube transcriptions
Start for freeCreating Smooth Animated Shapes in DaVinci Resolve
Creating engaging and smooth animations can significantly improve the quality of your videos. In this tutorial, we will walk through the process of creating an animated shape using the Fusion page in DaVinci Resolve, a powerful video editing software. This technique is particularly useful for editors looking to add dynamic elements to their projects without relying on traditional keyframes.
Step-by-Step Guide to Using Fusion for Animation
1. Setting Up Your Project:
Start by adding a new Fusion composition to your timeline. This is done by navigating to the 'Effect' library and selecting 'New Fusion Composition', which you then drag onto your timeline.
2. Initiating the Animation Process:
Once your composition is set, switch over to the Fusion page. Here, you'll start by adding a background node to your workspace and linking it directly to the media output. This background acts as the canvas for your animation.
3. Adding and Configuring Shapes:
With the background node selected, apply an ellipse mask to it. Link this mask's dimensions using expressions by right-clicking on the width parameter and linking it with height. This ensures that your ellipse remains proportionate regardless of size adjustments.
4. Animating Using Anime Curves:
Instead of traditional keyframing, use anime curves for animation. Right-click on any dimension parameter (like height) and select 'Modify With' followed by 'Anim Curves'. This method offers flexibility across different frame rates and allows for smoother animations.
-
Customizing Curve Dynamics: Adjust the curve from linear to custom settings, enabling you to manipulate animation dynamics directly within this tool rather than using a spline editor.
-
Smoothing Out Transitions: To smooth out transitions within your animation, select specific points on your curve and adjust their properties (e.g., setting one point at 0.9 and another at 0.1). Use keyboard shortcuts like 'S' for smoothing points or 'T' for tension adjustments.
Enhancing Your Animation:
After setting up basic scaling animations (where your shape scales up and down), enhance its visual appeal:
-
Change Color & Style: Modify color settings or toggle between solid and outline styles using options within the ellipse tool.
-
Adding Effects: Introduce effects like glow or drop shadow by accessing additional tools through shortcuts like Shift + Space. \nThe final step involves integrating these animations seamlessly back onto the edit page where they can be adjusted or extended as needed without losing quality or responsiveness. \nThe techniques demonstrated here are part of Video Digital Studio's Essential Shape Pack available for DaVinci Resolve users, which includes various titles, transitions, and templates designed to streamline video production workflows. \nThe pack can be downloaded from their website, providing users with a comprehensive toolkit that enhances creativity while saving time during editing processes.
Article created from: https://m.youtube.com/watch?v=49FpBoRU4bI


