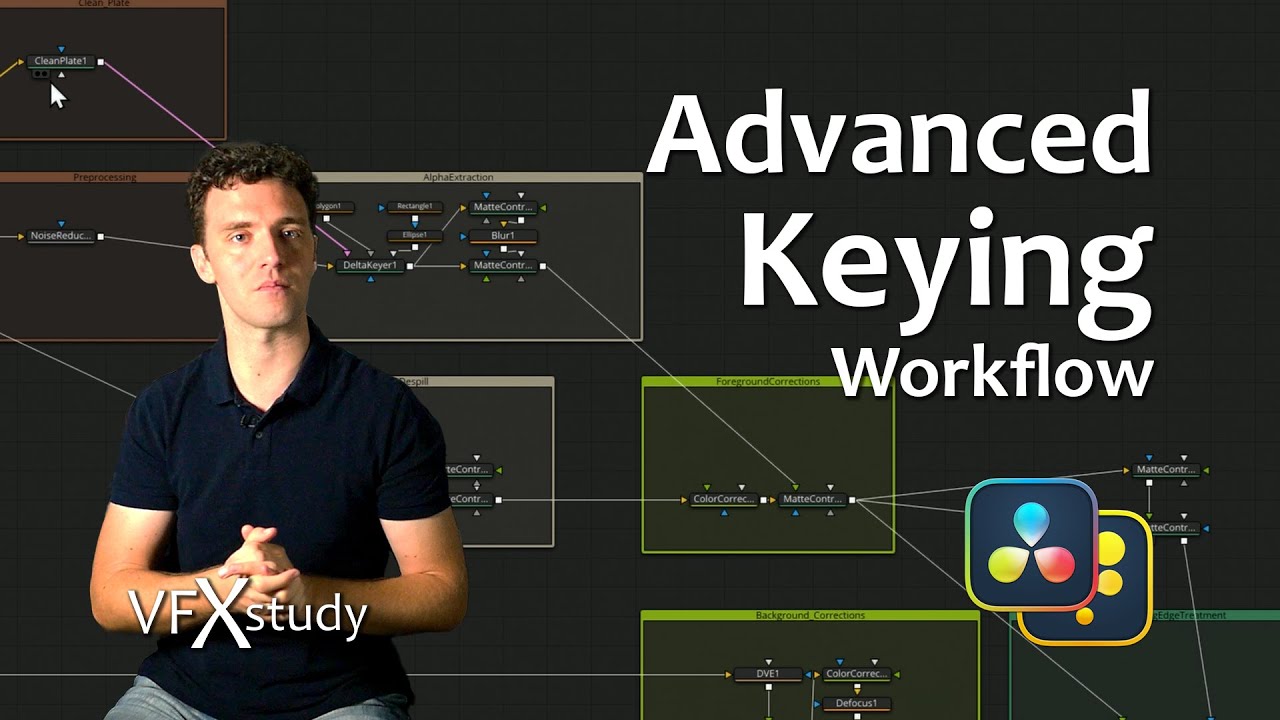Create articles from any YouTube video or use our API to get YouTube transcriptions
Start for freeGetting Started with DaVinci Resolve Fusion
Creating motion graphics can seem daunting, but with the right tools and techniques, it becomes an exciting avenue for creativity. DaVinci Resolve Fusion offers a robust platform for crafting visually appealing graphics. This guide will walk you through the initial steps and some advanced techniques to enhance your video projects.
Setting Up Your First Fusion Composition
To begin, open DaVinci Resolve and navigate to the edit tab. Here’s how you can start:
- Right-click in the media pool window and select 'New Fusion Composition'.
- Name your composition, set the desired frame rates, and click 'Create'.
- Drag this composition onto your timeline.
- Select the composition and click on the Fusion icon to enter the Fusion workspace.
Creating a Compelling Background
The background sets the stage for your graphics, so making it appealing is crucial:
- Basic Background: Drag the background tool from the tools menu onto your workspace. Connect this node to your media output. Initially, this will create a simple black background which you can change by adjusting its color settings.
- Gradient Background: For something more dynamic, set the background type to 'gradient'. Choose 'radial' for a circular spread of colors. You can customize colors by selecting different swatches and adjusting their hues.
- Position and stretch out your gradient background by modifying X and Y coordinates to fit your scene perfectly.
Enhancing Text in Your Graphics
Text is often used to convey key messages or titles in motion graphics:
- Drag a text node onto your line connecting it with your background node which creates a merge point.
- Enter your desired text and customize its font, size, tracking, or line spacing as needed.
- To color individual letters differently, use character level styling by right-clicking on the text box.
- Animate text using simple animation tools like 'write on', where you can animate how text appears over time using keyframes.
Advanced Techniques for Dynamic Effects
Line Animations:
Create custom paths using tools like polygon or B-spline for intricate designs. Animate these lines by adjusting their length and position over time frames using keyframes. This creates engaging moving elements within your graphic.
Circle Burst Animations:
The ellipse tool allows creation of hollow circles that can be animated to scale up or burst outward. Adjust border width during animation for added effect.
Duplication Effects:
The duplicate tool in effects tab helps in creating multiple instances of an object with variations in position or size automatically spaced out over time which adds complexity quickly without manual repetition.
Film Grain Effects:
For a textured look, apply film grain effects from the film category directly onto your nodes enhancing visual quality of graphics subtly yet significantly.
Conclusion
With these foundational skills and advanced techniques under your belt provided by DaVinci Resolve Fusion's powerful suite of tools; creating professional-level motion graphics is more accessible than ever before! Remember practice is key—experiment with different effects combinations see what works best for each project scenario.
Article created from: https://youtu.be/JSV9uMEosOo?si=lBGeYlY7yGNQg9NY