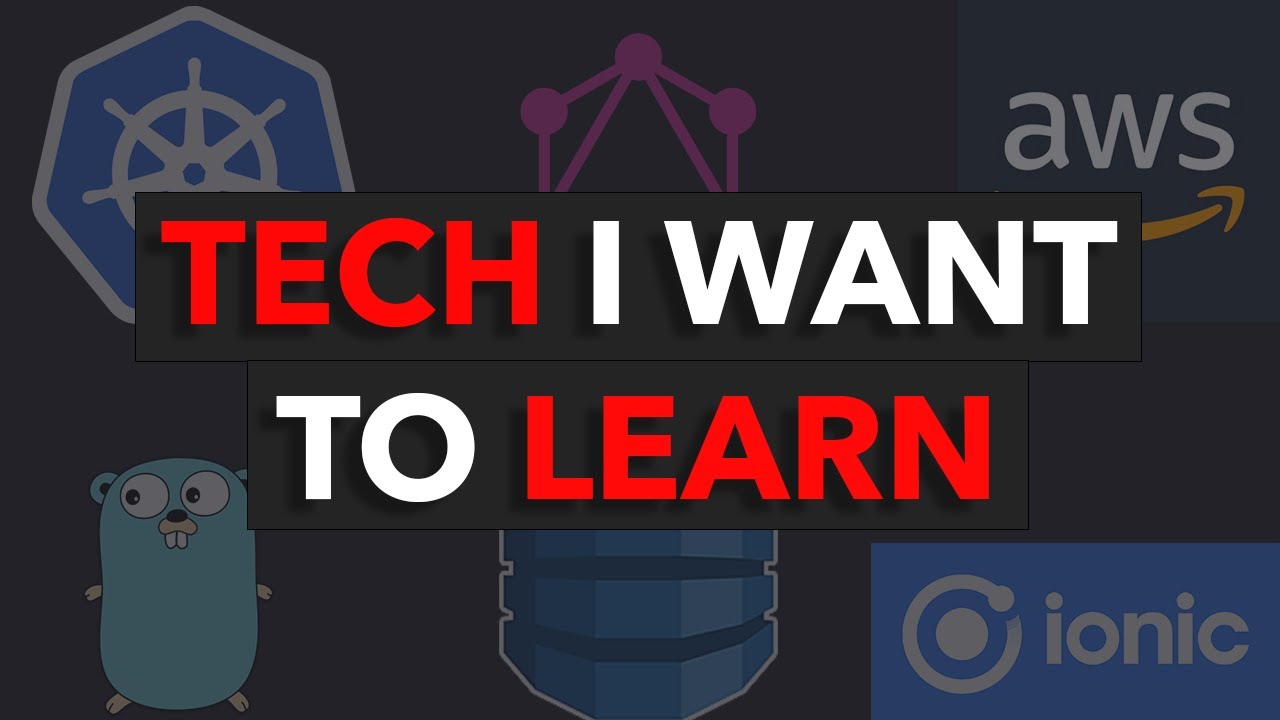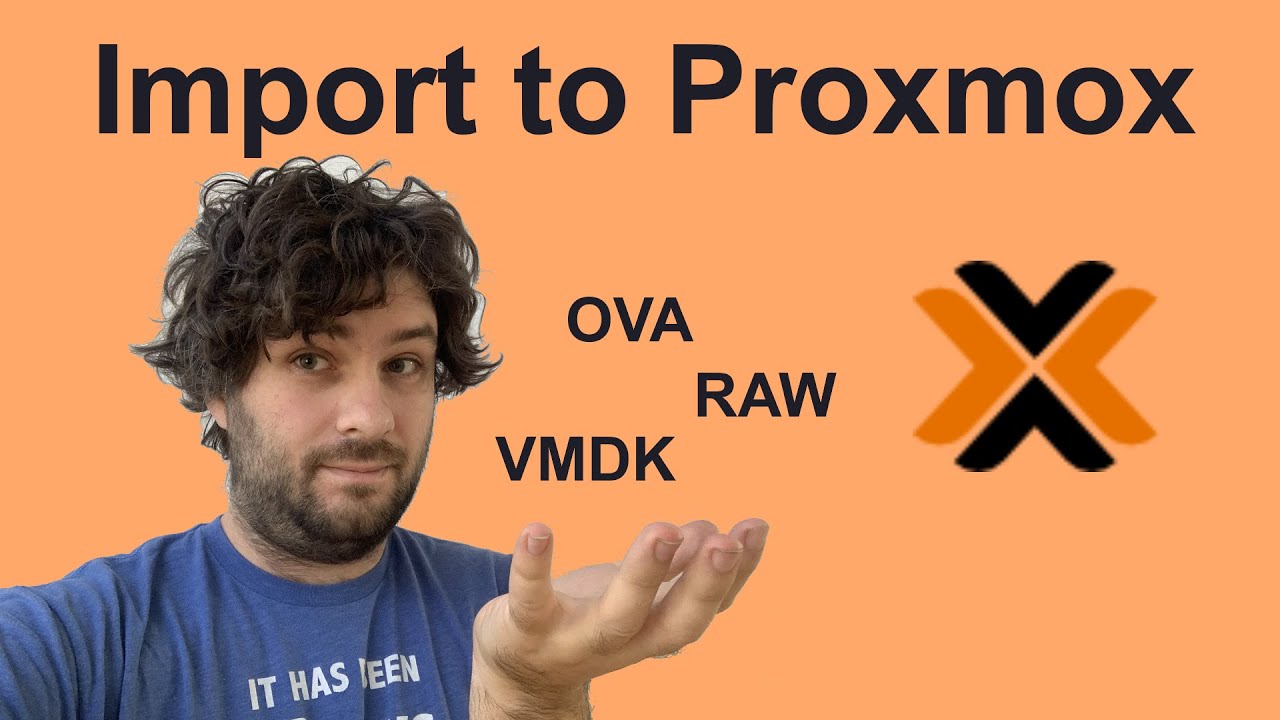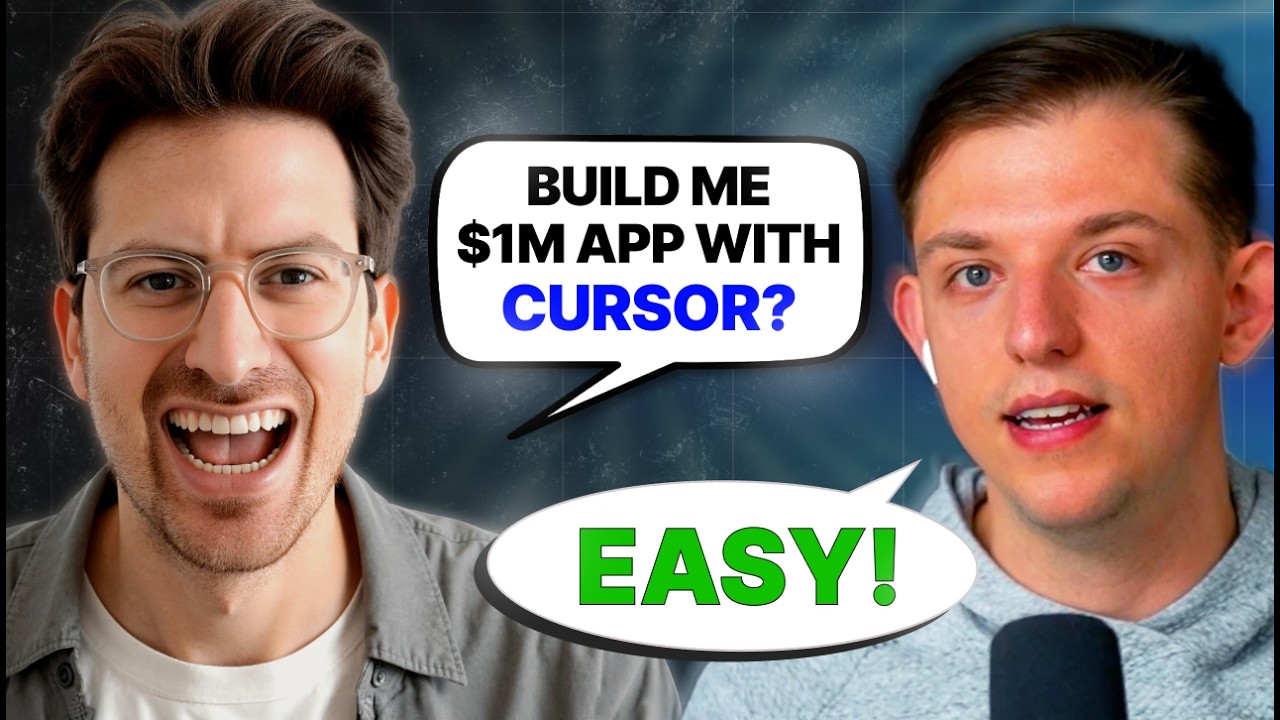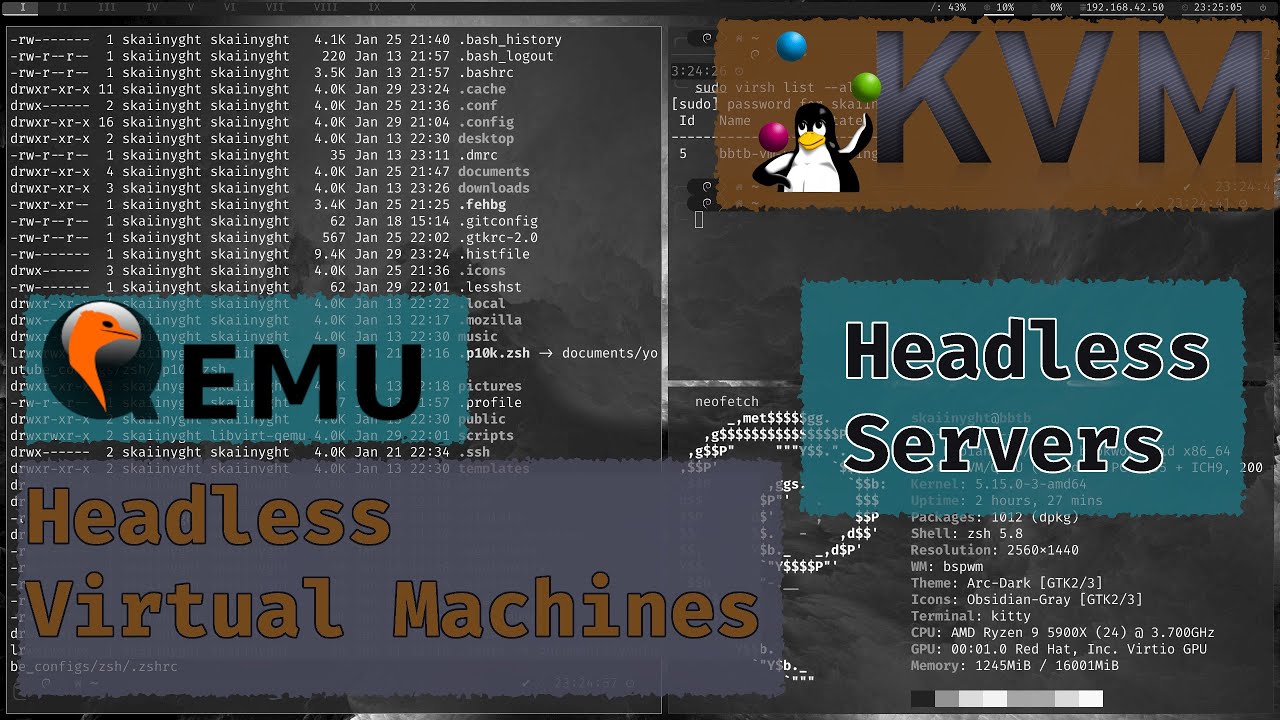
Create articles from any YouTube video or use our API to get YouTube transcriptions
Start for freeIntroduction
Setting up virtual machines (VMs) on a headless server can be a powerful way to maximize your hardware resources and run multiple isolated environments. This guide will walk you through the process of creating and managing headless VMs on a headless server using libvirt and QEMU.
Initial Setup
When you first boot into your new virtual machine, you'll need to perform some initial configuration steps:
- Log in to the correct subdomain
- Verify network connectivity by pinging Google
- Set up your terminal environment for better usability
Configuring the Terminal
To improve the terminal experience, add the following line to your .profile file:
export TERM=xterm
This will help with arrow key functionality and other terminal features.
Creating Bash Aliases
Create a .bash_aliases file and add useful aliases, such as:
alias ll='ls -lah --color=auto'
Remember to source your .bashrc file to apply the changes.
Mounting Host Directories
One of the most useful features when working with VMs is the ability to share directories between the host and guest systems. Here's how to mount a host directory in your VM:
-
Create a mount point in the VM:
sudo mkdir /mount/scripts -
Mount the host directory using the 9p filesystem:
sudo mount -t 9p -o trans=virtio scripts /mount/scripts -
Verify the mount by listing the contents of the directory:
ls /mount/scripts
Automating the Mount Process
To ensure the directory is mounted automatically on boot, you can create a systemd service:
-
Create a script to perform the mount:
vim ~/scripts/mount_fs.shAdd the following content:
#!/bin/bash sudo mount -t 9p -o trans=virtio scripts /mount/scripts -
Make the script executable:
chmod +x ~/scripts/mount_fs.sh -
Create a systemd service file:
sudo vim /etc/systemd/system/mount_fs.serviceAdd the following content:
[Unit] Description=Mount external file systems [Service] Type=oneshot ExecStart=/home/username/scripts/mount_fs.sh [Install] WantedBy=multi-user.target -
Enable and start the service:
sudo systemctl enable mount_fs.service sudo systemctl start mount_fs.service
Managing Virtual Machines
Starting and Stopping VMs
To start a VM:
sudo virsh start vm_name
To stop a VM gracefully:
sudo virsh shutdown vm_name
To force stop a VM:
sudo virsh destroy vm_name
Accessing the VM Console
To access the console of a headless VM:
sudo virsh console vm_name
To exit the console, use the escape sequence: Ctrl + ]
Snapshots and Backups
Taking snapshots of your VMs is crucial for backup and recovery purposes. However, there are some limitations to be aware of:
UEFI vs Legacy Boot
Creating snapshots for UEFI-based VMs can be challenging. If possible, use legacy boot for your VMs to simplify the snapshot process.
To create a snapshot for a non-UEFI VM:
sudo virsh snapshot-create-as vm_name snapshot_name
For UEFI VMs, you may need to use external snapshots, which are more complex to manage.
Networking
Ensure your VM is configured to use the correct network interface. In this guide, we used a bridged network setup.
To verify network connectivity:
ping google.com
Troubleshooting
File Permissions
If you encounter permission issues when trying to access shared directories, you may need to adjust the ownership and permissions:
-
Change the ownership of the shared directory:
sudo chown -R username:libvirt-qemu /path/to/shared/directory -
Set appropriate permissions:
sudo chmod -R 775 /path/to/shared/directory
VM Configuration
If you need to modify VM settings, you can edit the VM's XML configuration file:
sudo virsh edit vm_name
This will open the configuration in your default text editor. Be cautious when making changes, as incorrect modifications can render your VM unbootable.
Performance Considerations
Running VMs on a headless server can introduce some performance overhead, especially when dealing with multiple layers of virtualization. Keep this in mind when planning your VM workloads and resource allocation.
Security
When working with VMs, especially those with shared resources, it's important to consider security implications:
- Use strong passwords for VM access
- Keep your host and guest systems updated
- Implement proper network segmentation
- Use firewalls to control traffic between VMs and the host
- Regularly audit your VM configurations and access logs
Conclusion
Creating and managing headless virtual machines on a headless server provides a flexible and powerful way to utilize your hardware resources. By following this guide, you should now have a solid understanding of how to set up, configure, and manage VMs in this environment.
Remember to regularly backup your VMs and keep your systems updated to ensure optimal performance and security. As you become more comfortable with this setup, you can explore advanced features like live migration, nested virtualization, and automated provisioning to further enhance your virtual infrastructure.
With practice and experience, you'll be able to create complex, multi-VM environments that can support a wide range of applications and services, all running efficiently on your headless server.
Article created from: https://www.youtube.com/watch?v=upJ-0jOqAEc