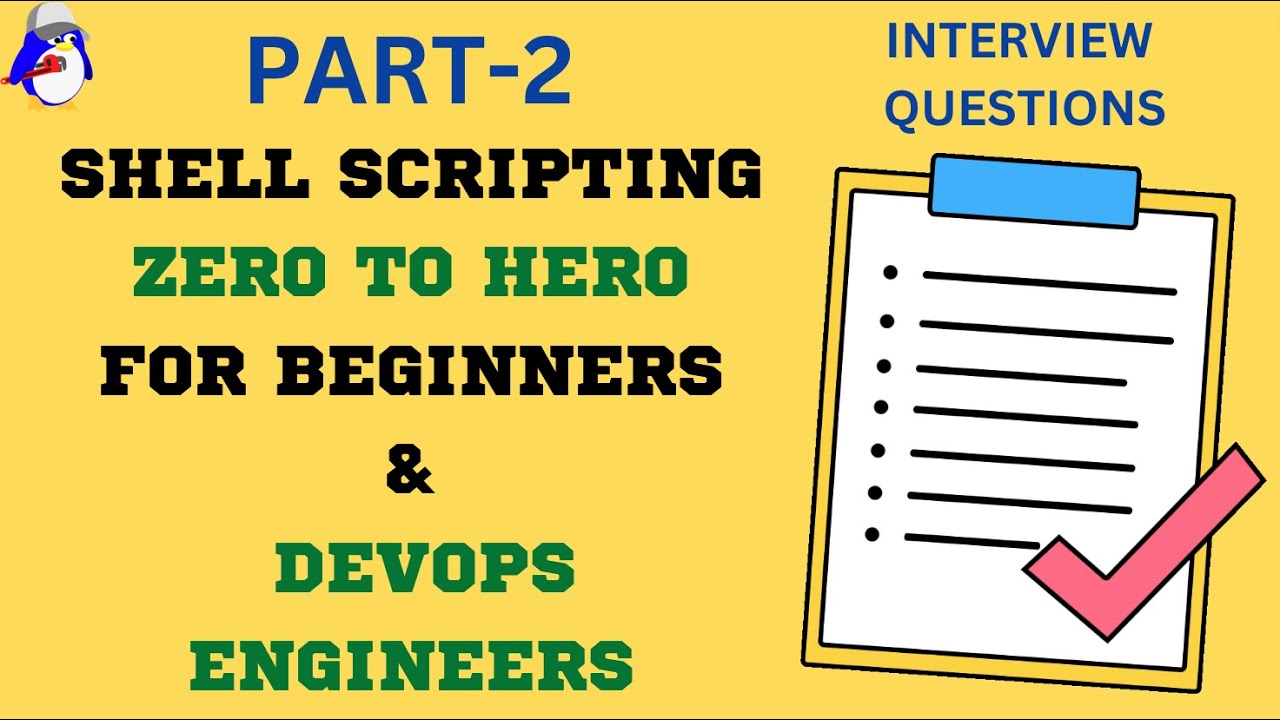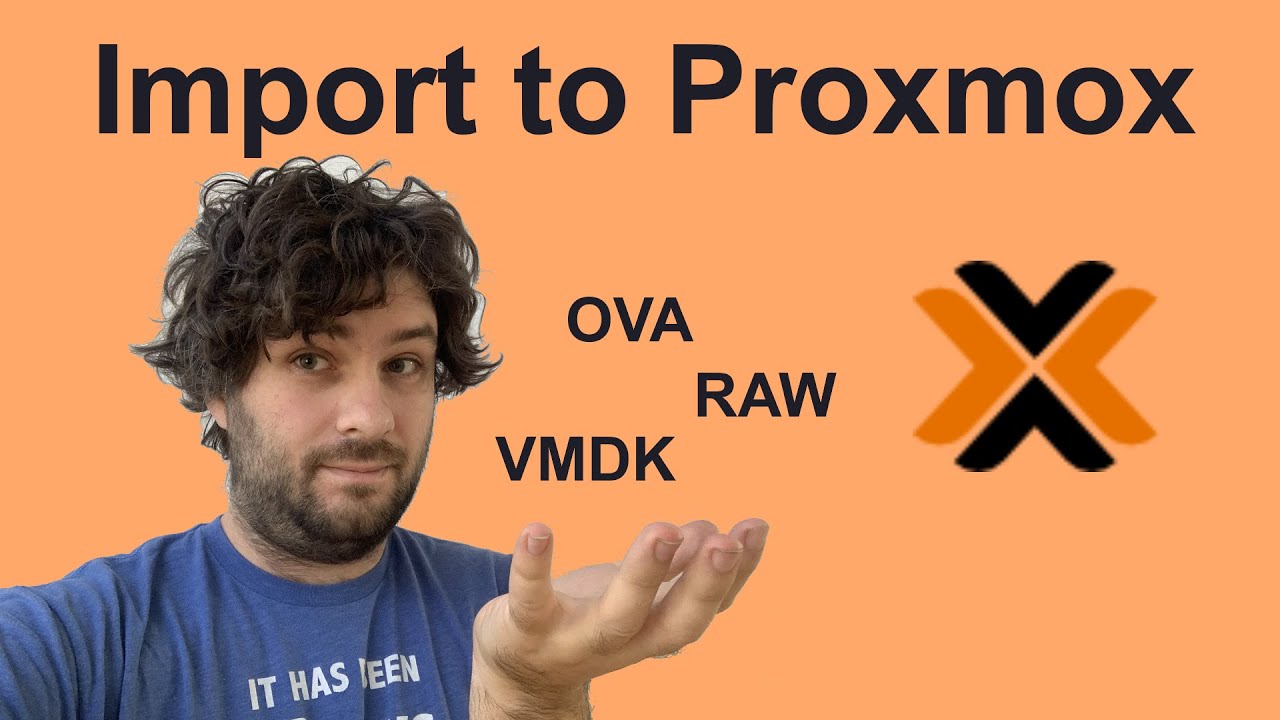
Create articles from any YouTube video or use our API to get YouTube transcriptions
Start for freeIntroduction
Virtual appliances have become an integral part of modern IT infrastructure. Many companies provide software as virtual appliances, which are pre-configured virtual machine images. These can come in various formats such as OVA packages, raw disk images, or VMDK files. For Proxmox users, importing these virtual appliances is a crucial skill. This guide will walk you through the process of importing virtual appliances into Proxmox, using the MikroTik Cloud Hosted Router (CHR) as an example.
Prerequisites
Before we begin, ensure you have:
- A Proxmox system (version 7.2-11 or later)
- Sufficient storage space for the virtual appliance
- Administrative access to your Proxmox system
- The virtual appliance file you wish to import (OVA, VMDK, or raw disk image)
Step 1: Creating a Virtual Machine
The first step in importing a virtual appliance is to create a new virtual machine (VM) in Proxmox. Here's how:
- Log into your Proxmox web interface
- Click on "Create VM" in the top right corner
- Follow the wizard to set up your VM:
- Set a name for your VM (e.g., "Router")
- Choose your preferred options for OS, system settings, etc.
- When you reach the "Hard Disk" step, you can set any value as we'll be removing this disk later
- Set CPU, memory, and network options as needed
- Finish the wizard to create the VM
Step 2: Removing the Initial Hard Disk
After creating the VM, we need to remove the initial hard disk:
- Select your newly created VM
- Go to the "Hardware" tab
- Find the hard disk in the list
- Click "Detach"
- Once detached, click "Remove"
- You can also remove the CD-ROM attachment if present
Now your VM has no disk attached, preparing it for the virtual appliance import.
Step 3: Downloading the Virtual Appliance
Before we can import the virtual appliance, we need to download it to the Proxmox host. There are two main options:
-
Download to an existing datastore:
- Go to the storage view
- Select your preferred datastore (e.g., ISO images)
- Click "Download from URL"
- Enter the URL of your virtual appliance
-
Download to the root user's home directory:
- SSH into your Proxmox host
- Use the
wgetcommand to download the file
For this guide, we'll use the second option. Here's an example using the MikroTik CHR:
wget https://download.mikrotik.com/routeros/7.6/chr-7.6.ova
Step 4: Extracting the OVA File (if applicable)
If your virtual appliance is in OVA format, you'll need to extract it first. OVA files are typically tar archives containing the necessary files for the virtual appliance.
- Extract the OVA file:
tar -xvf chr-7.6.ova
This will extract the contents of the OVA, typically including:
- An OVF file (XML descriptor of the virtual machine)
- An MF file (containing checksums)
- A VMDK file (the actual disk image)
For our purposes, we're primarily interested in the VMDK file.
Step 5: Importing the Disk Image
Now that we have our disk image file (whether it's a VMDK from an OVA or a standalone VMDK/raw image), we can import it into Proxmox. We'll use the qm importdisk command for this:
qm importdisk <VM_ID> <DISK_IMAGE> <STORAGE_LOCATION>
Replace the placeholders with your specific values:
-
<VM_ID>: The ID of the VM you created in Step 1 -
<DISK_IMAGE>: The filename of your disk image -
<STORAGE_LOCATION>: The Proxmox storage location where you want to import the disk
For example:
qm importdisk 202 chr-7.6-disk1.vmdk local-zfs
If you're using file-based storage (like NFS or ext4), you may need to specify a target format:
qm importdisk 202 chr-7.6-disk1.vmdk local-zfs -format qcow2
This command imports the disk image and associates it with your VM, but it doesn't attach it yet.
Step 6: Attaching the Imported Disk to the VM
After importing the disk, you need to attach it to your VM:
- In the Proxmox web interface, go to your VM's hardware tab
- You should see an "Unused Disk" entry
- Double-click on this entry
- In the dialog that appears:
- Choose the appropriate bus (e.g., SATA)
- Enable SSD emulation and Discard if desired
- Click "Add"
Step 7: Configuring Boot Order
To ensure your VM boots from the newly attached disk:
- Go to your VM's "Options" tab
- Find the "Boot Order" setting and edit it
- Add your new drive (e.g., sata0) to the boot order
- Move it to the top of the list
- Apply the changes
Step 8: Starting the VM
At this point, you can start your VM, and it should boot from the imported virtual appliance.
Step 9: Converting to a Template (Optional)
If you want to use this VM as a base for creating multiple similar VMs, you can convert it to a template:
- Ensure the VM is stopped
- Right-click on the VM in the Proxmox interface
- Select "Convert to Template"
- Confirm the action
Now you have a template that you can use to quickly create new VMs based on this virtual appliance.
Step 10: Cloning from a Template (Optional)
If you've created a template, you can easily create new VMs from it:
- Right-click on the template
- Select "Clone"
- Choose between a full clone (completely separate copy) or a linked clone (shares base image with template)
- Set a name and ID for the new VM
- Click "Clone"
Troubleshooting
Here are some common issues you might encounter and how to resolve them:
Disk Import Fails
If the disk import fails, check the following:
- Ensure you have enough free space in your chosen storage location
- Verify that the disk image file is not corrupted (you can use the checksums in the .mf file if available)
- Check Proxmox logs for any specific error messages
VM Fails to Boot
If your VM doesn't boot after importing the virtual appliance:
- Double-check the boot order in the VM options
- Ensure the imported disk is properly attached to the VM
- Verify that the virtual appliance is compatible with your Proxmox version
Performance Issues
If you experience performance issues with your imported VM:
- Check that you've allocated sufficient CPU and memory resources
- Consider enabling SSD emulation if your storage supports it
- Ensure your storage backend can handle the I/O requirements of the VM
Best Practices
-
Always backup your data: Before importing any virtual appliance, ensure you have backups of your Proxmox system and any important data.
-
Verify checksums: If provided, use the checksums in the .mf file to verify the integrity of your downloaded virtual appliance.
-
Use templates: For frequently used virtual appliances, convert them to templates for easy deployment.
-
Keep your virtual appliances updated: Regularly check for updates to your virtual appliances and import newer versions as needed.
-
Document your process: Keep notes on the specific steps and settings you use for each virtual appliance import. This can be invaluable for troubleshooting or repeating the process in the future.
-
Test before production: Always test imported virtual appliances in a non-production environment before deploying them to production systems.
-
Optimize resources: After importing, review and adjust the VM's resource allocation (CPU, memory, disk) to match your needs and available hardware.
Advanced Techniques
Resizing Imported Disks
Sometimes, you may need to resize the imported disk. You can do this during the import process by adding a size parameter to the qm importdisk command:
qm importdisk 202 chr-7.6-disk1.vmdk local-zfs 10G
This would import the disk and resize it to 10GB. You can also resize disks after import using the qm resize command.
Customizing Virtual Hardware
After importing a virtual appliance, you may want to customize its virtual hardware configuration. This can include:
- Adding or removing network interfaces
- Changing the CPU type or number of cores
- Adjusting memory allocation
- Adding additional disks
All of these can be done through the Proxmox web interface or using qm commands.
Automating the Import Process
For large-scale deployments, you might want to automate the virtual appliance import process. This can be achieved using shell scripts or configuration management tools like Ansible. Here's a basic shell script example:
#!/bin/bash
# Variables
VM_ID=202
APPLIANCE_URL="https://example.com/appliance.ova"
STORAGE_LOCATION="local-zfs"
# Create VM
qm create $VM_ID --memory 2048 --net0 virtio,bridge=vmbr0
# Download appliance
wget $APPLIANCE_URL
# Extract OVA
tar -xvf appliance.ova
# Import disk
qm importdisk $VM_ID appliance-disk1.vmdk $STORAGE_LOCATION
# Attach disk to VM
qm set $VM_ID --sata0 $STORAGE_LOCATION:vm-$VM_ID-disk-0
# Set boot order
qm set $VM_ID --boot order=sata0
# Start VM
qm start $VM_ID
# Clean up
rm appliance.ova appliance-disk1.vmdk
This script automates the entire process from creating the VM to starting it with the imported virtual appliance.
Conclusion
Importing virtual appliances into Proxmox is a powerful way to quickly deploy pre-configured systems. By following this guide, you should now be able to import various types of virtual appliances, including OVA packages, VMDK files, and raw disk images.
Remember that while the process is generally similar across different virtual appliances, there may be specific considerations or steps required for particular software or configurations. Always refer to the documentation provided with your virtual appliance for any special instructions.
With practice, you'll find that importing virtual appliances becomes a smooth and efficient process, allowing you to rapidly deploy complex software solutions in your Proxmox environment. Whether you're setting up network appliances, database servers, or application stacks, mastering this skill will significantly enhance your ability to manage and scale your virtual infrastructure.
Keep exploring, experimenting, and learning about the vast possibilities that Proxmox and virtual appliances offer. Happy virtualizing!
Article created from: https://youtu.be/k6-miz1Tb80?si=YNUb2_tEBfhqjW02