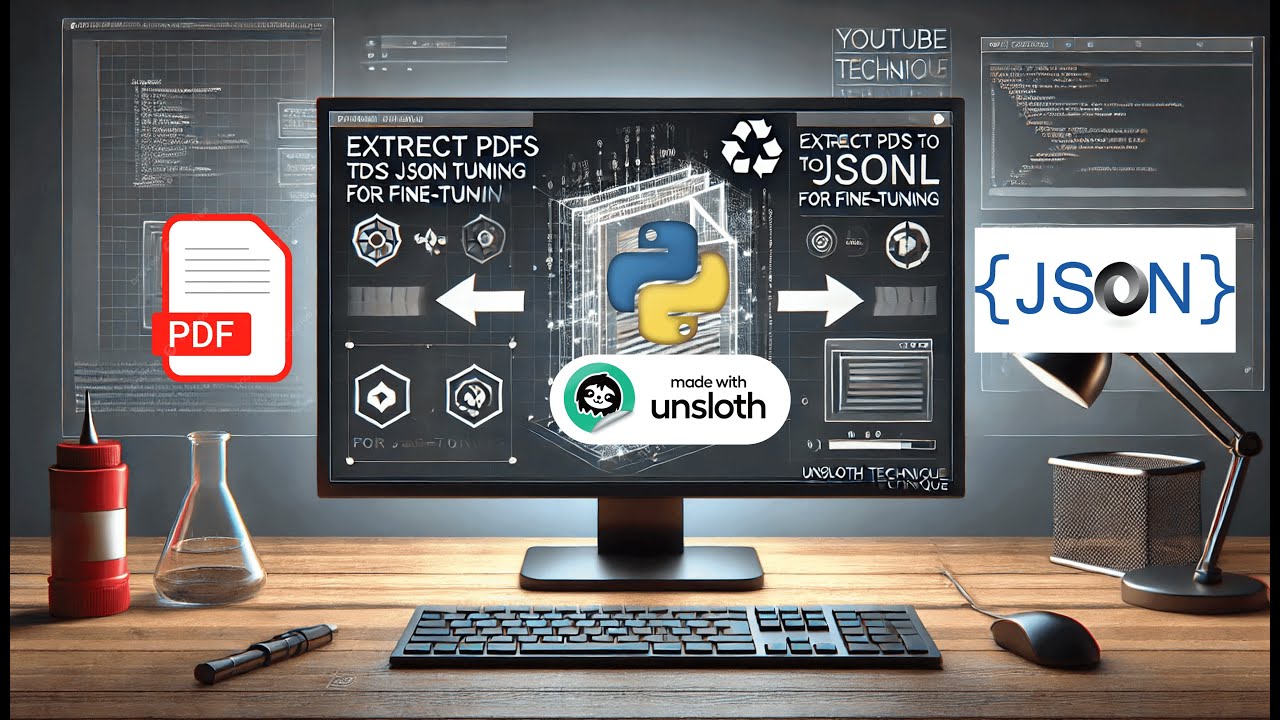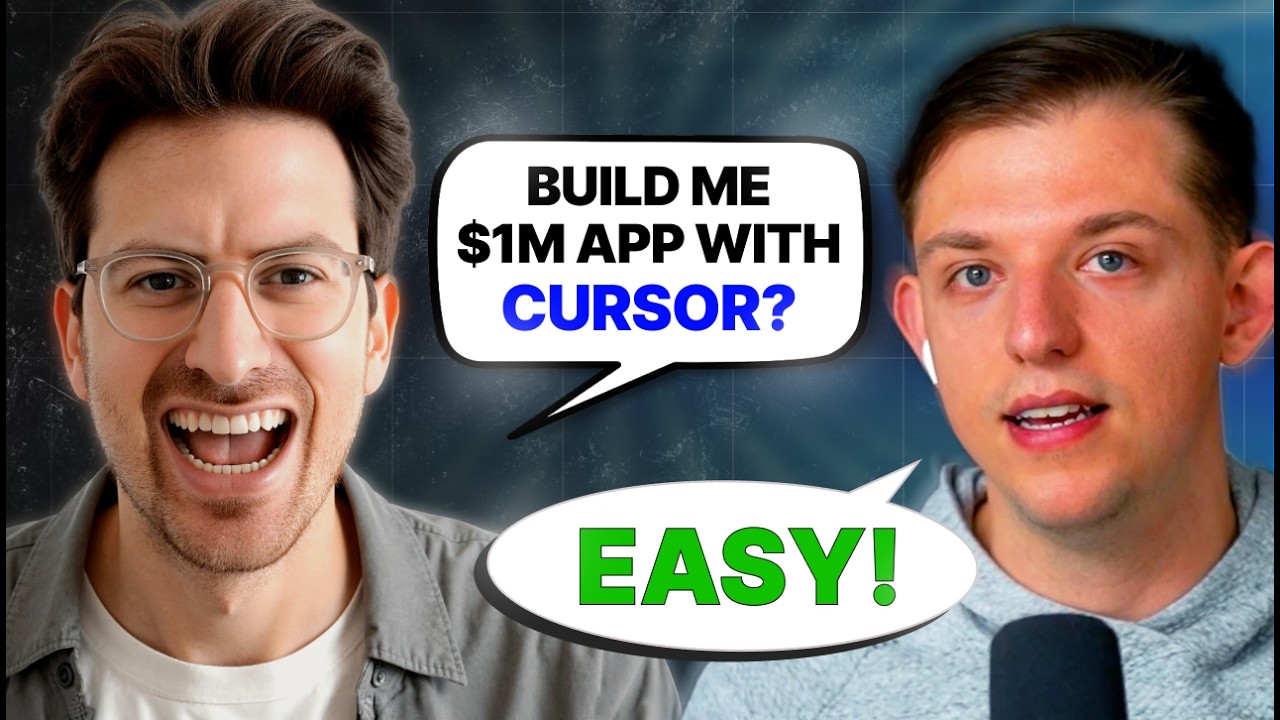
Create articles from any YouTube video or use our API to get YouTube transcriptions
Start for freeIntroduction
In this article, we'll walk through the process of building a full-stack AI image generator app using Cursor, Firebase, and Vercel. We'll cover everything from setting up the project to deploying it online, demonstrating how to leverage AI tools to streamline the development process.
Setting Up the Project
Creating a New Project in Cursor
To begin, we'll use Cursor to create a new project:
- Open Cursor and click "Open a folder"
- Create a new folder for your project
- Open the Composer in Cursor
- Use the following prompt to clone a template repository: "Clone the repo and run it locally in one command: [GitHub repo URL]"
Cursor will then clone the repository and set up the project for you.
Building the AI Image Generator
Implementing the Core Functionality
With the project set up, we'll implement the core functionality of the AI image generator:
- Use Cursor to create an AI image generator interface
- Implement multiple AI models (e.g., Flux, Ideogram)
- Add a toggle to switch between different models
- Display generation details for each image
Styling the Interface
To improve the user experience, we'll enhance the design of our app:
- Use Cursor to create a modern and clean interface
- Add a title bar with the app name "Mount Cursor"
- Implement responsive design for various screen sizes
Integrating Firebase
Setting Up Firebase
To add user authentication and image storage, we'll integrate Firebase:
- Create a new Firebase project
- Set up Firestore Database
- Configure Firebase Storage
- Enable Google Authentication
Implementing User Authentication
We'll add user authentication to our app:
- Create a sign-in page
- Implement Google Sign-In
- Restrict access to the main app for authenticated users only
Storing Generated Images
To save user-generated images, we'll use Firebase Storage:
- Automatically save generated images to Firebase Storage
- Create a "My Images" page to display saved images
- Show generation details alongside each saved image
Deploying the App
Preparing for Deployment
Before deploying, we need to prepare our app:
- Create a GitHub repository for the project
- Commit and push the code to GitHub
Deploying to Vercel
We'll use Vercel to deploy our app:
- Create a new project on Vercel
- Connect the GitHub repository to Vercel
- Configure environment variables for API keys
- Deploy the app
Configuring Firebase for Production
To ensure our app works in production:
- Add the Vercel deployment URL to Firebase authorized domains
- Update Firebase security rules for production use
Conclusion
In this tutorial, we've built a full-stack AI image generator app using Cursor, Firebase, and Vercel. We've demonstrated how to leverage AI tools to streamline the development process, from initial setup to deployment. This approach allows developers to create complex applications quickly and efficiently.
By following this guide, you've learned how to:
- Set up a project using Cursor and AI-assisted coding
- Implement core functionality for an AI image generator
- Integrate Firebase for user authentication and image storage
- Deploy a full-stack application to Vercel
This project serves as a starting point for building more complex AI-powered applications. As you continue to explore and experiment with these tools, you'll discover new ways to enhance your development workflow and create innovative solutions.
Additional Resources
To further your learning and explore more AI-powered development tools, check out the following resources:
Remember that AI-assisted coding is a powerful tool, but it's essential to understand the underlying principles and best practices of software development. Continue to learn and practice traditional coding skills alongside AI tools to become a well-rounded developer.
Happy coding, and enjoy building your next AI-powered application!
Article created from: https://www.youtube.com/watch?v=sV3pI_xH_Q0