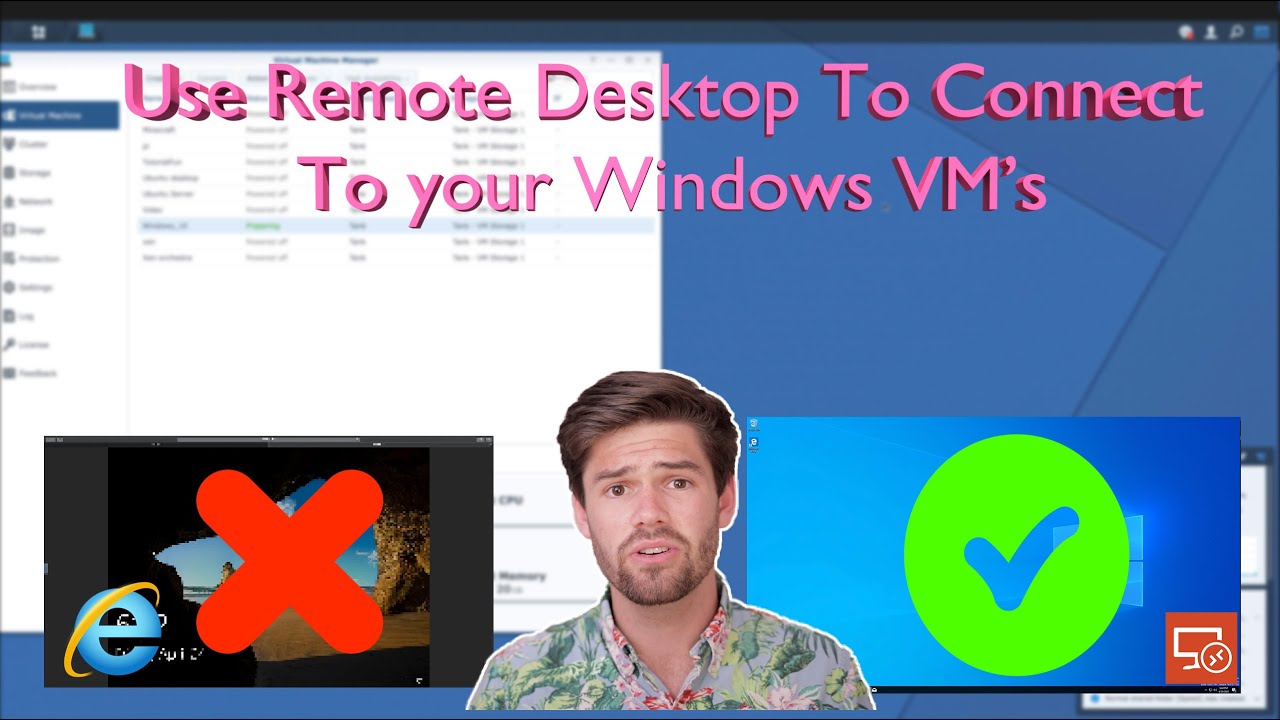
Create articles from any YouTube video or use our API to get YouTube transcriptions
Start for freeEnhancing Your Synology NAS Virtual Machine Experience with Microsoft Remote Desktop
When managing a Windows 10 virtual machine on a Synology NAS, users often grapple with suboptimal display performance. Traditional web-based access methods can be clunky and slow, significantly hindering productivity. However, there's a powerful solution available that can transform your virtual machine management experience: Microsoft's Remote Desktop application. Available for both Windows and Mac, this software facilitates remote login to computers, offering a seamless and efficient way to manage virtual machines without relying on the web display's pass-through functionality.
Getting Started with Remote Desktop on Your Virtual Machine
The initial step involves loading up your virtual machine hosted on the Synology NAS. Once you've logged in, the journey to a better remote access experience begins with a simple tweak in the Windows settings.
Enabling Remote Desktop
- Within your virtual machine, navigate to Windows settings.
- Search for and select the 'Remote Desktop' option.
- Enable Remote Desktop by clicking the confirmation prompt.
By enabling this feature, you eliminate the need to wake up the screen via web display every time you wish to connect.
Keeping Your PC Awake for Connections
To ensure your virtual machine remains accessible, adjust the settings to keep your PC awake for connections, even when it's plugged in. Opting never to turn it off guarantees that your machine is always ready for remote access.
Assigning a Static IP Address
A crucial step for a smoother Remote Desktop experience is setting a static IP address for your virtual machine. This prevents the router from assigning a new IP address with each connection, thus making remote access more straightforward.
- Navigate to network settings within your virtual machine.
- Change the connection properties from automatic (DHCP) to manual.
- Enter your desired IP address, subnet prefix length (usually 24), gateway (likely 192.168.1.1), and a preferred DNS (8.8.8.8 for Google's DNS).
With a static IP address configured, you're all set to connect via Microsoft Remote Desktop.
Using Microsoft Remote Desktop
Download and launch Microsoft Remote Desktop on your PC or Mac. Adding your virtual machine is as easy as clicking 'Add PC', entering the newly assigned static IP address, and providing a name for the connection. Upon double-clicking your connection, you'll be prompted to enter your username and password. Although a security warning may appear, it's generally safe to proceed on smaller networks.
The difference in performance is night and day. Microsoft Remote Desktop offers a full-resolution display and a significantly smoother operation compared to the traditional web access method. Applications open quicker, and the overall user experience is much improved.
Conclusion
By leveraging Microsoft Remote Desktop in conjunction with a few simple adjustments to your Synology NAS virtual machine settings, you can vastly enhance your remote access experience. Although older Synology models with less powerful processors may still exhibit some lag, the improvements are substantial enough to make remote management not just feasible but pleasant. With this setup, managing your Windows 10 virtual machine becomes almost as efficient as if you were physically present at the machine.
For more detailed information and a step-by-step guide, watch the full video here.

