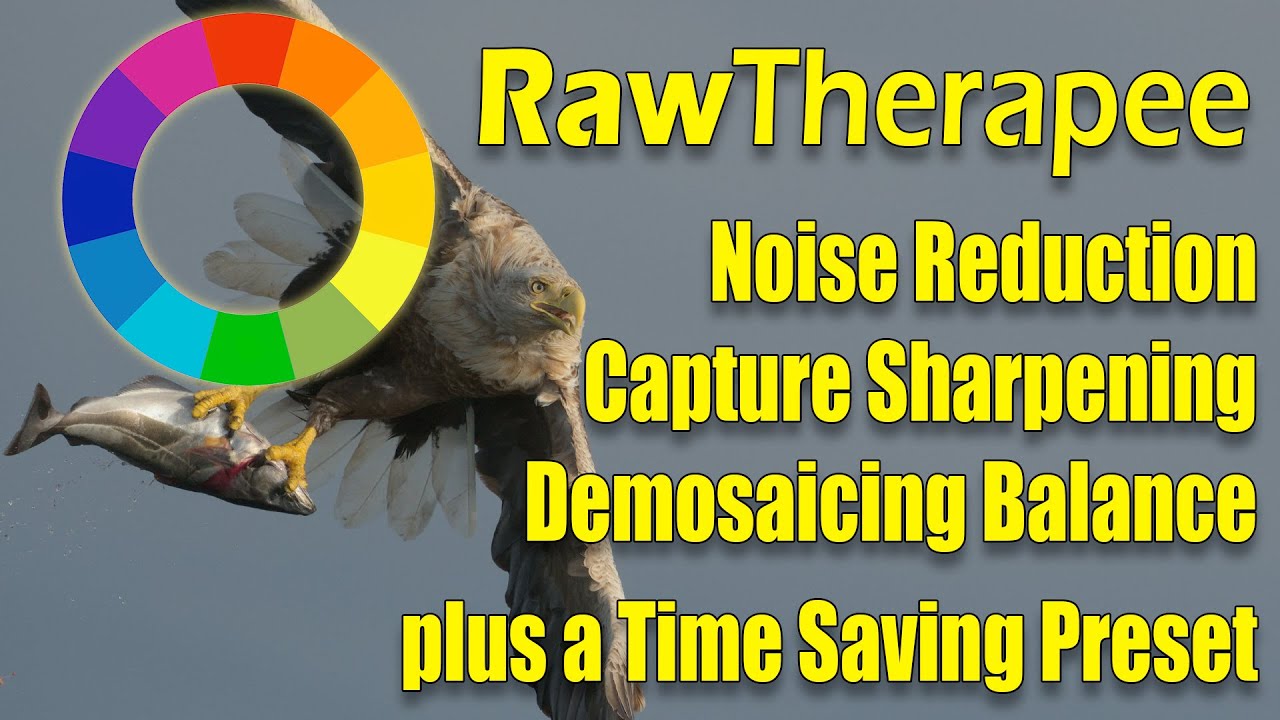Create articles from any YouTube video or use our API to get YouTube transcriptions
Start for freeIntroduction to Raw Therapy Base Profiles
Raw Therapy is a powerful image processing software that offers extensive control over your raw files. However, for newcomers, the initial setup can be overwhelming. This guide will walk you through creating a base profile in Raw Therapy, which will serve as a starting point for all your future image processing tasks.
Why Create a Base Profile?
A base profile in Raw Therapy allows you to:
- Apply consistent settings across all your images
- Save time by automating initial adjustments
- Ensure critical corrections are always in place
- Maintain a standardized workflow
Downloading the ProPhoto ICC Profile
Before we begin setting up our base profile in Raw Therapy, it's crucial to download the ProPhoto ICC profile. This profile is essential for maintaining a wide color gamut workflow, especially if you plan to interface with software like Lightroom or Photoshop.
- Visit the Chromasoft ICM Profiles page
- Download the zip file containing the ProPhoto ICC profile
- Unzip the contents and place them in your system's color profiles folder:
- For Mac: Users/[YourUsername]/Library/ColorSync/Profiles
- For Windows: C:/Windows/System32/spool/drivers/color
Setting Up Raw Therapy Preferences
Once you've installed the ProPhoto ICC profile, launch Raw Therapy and follow these steps:
- Open Preferences (look for an icon resembling a graphic equalizer)
- Navigate to the Color Management section
- Set the directory containing color profiles to the folder where you placed the ProPhoto ICC profile
- Click OK and restart Raw Therapy
Creating Your Base Profile
Now that Raw Therapy is configured to use the ProPhoto ICC profile, let's create our base profile:
Color Management
- Go to the Color tab
- Under Color Management, set the Output Profile to ProPhoto
Demosaicing
- Navigate to the Demosaic tab
- Choose your preferred demosaicing algorithm:
- For powerful machines: RCD + VNG4
- For less powerful machines: RCD + Bilinear
- Enable Default Capture Sharpening
- Set Chromatic Aberration Correction to Auto
- Uncheck "Avoid color shift" under Chromatic Aberration Correction
Noise Reduction and Defringing
- Go to the Detail panel
- Activate Defringe (leave radius and threshold at default)
- Enable Noise Reduction
- Set Color space method to Lab or RGB
- Set Mode to Conservative
- Leave Luminance and Detail Recovery sliders at zero
- Set Chrominance noise reduction to Automatic Global
Saving Your Base Profile
After configuring these settings:
- Click the floppy disk icon to save processing parameters
- Save the file as "mybase.pp3" in the Raw Therapy config folder
- Go to Preferences > Image Processing
- Set the default processing profile to "mybase"
- Click OK to apply changes
Using Your Base Profile
Now, whenever you open a new image in Raw Therapy, your base profile will be automatically applied. This ensures that critical adjustments like chromatic aberration correction, noise reduction, and color management are consistently applied to all your images.
Fine-Tuning Your Base Profile
While the base profile provides a solid starting point, you may need to adjust settings for individual images. Raw Therapy's automatic image analysis will often suggest different values for settings like contrast threshold based on the specific image content.
Adjusting Contrast Threshold
The contrast threshold for demosaicing and capture sharpening may vary between images. Raw Therapy will automatically suggest values, but you can fine-tune these if needed:
- Check the Demosaic tab for the suggested contrast threshold
- Adjust the Capture Sharpening contrast threshold to match if desired
Tweaking Noise Reduction
Depending on the ISO and lighting conditions of your images, you may need to adjust noise reduction settings:
- Examine areas of low-frequency detail for color noise
- Increase chrominance noise reduction if necessary
- Adjust luminance noise reduction for high-ISO images
Benefits of Using a Base Profile
Implementing a base profile in Raw Therapy offers several advantages:
- Consistency: All images start with the same fundamental corrections
- Efficiency: Reduces repetitive tasks at the beginning of each edit
- Flexibility: Provides a solid foundation that can be easily adjusted
- Quality: Ensures critical corrections are never overlooked
Adapting Your Base Profile for Different Cameras
While the base profile we've created is generally applicable to raw files from any camera, you may want to create camera-specific profiles if you use multiple bodies:
- Create a new profile for each camera model
- Adjust settings based on the camera's characteristics (e.g., noise performance, color science)
- Save each profile with a descriptive name (e.g., "Canon5D4_base.pp3")
Integrating Raw Therapy with Other Software
The ProPhoto RGB output profile we've set in our base profile allows for seamless integration with other software:
Lightroom Integration
- Process images in Raw Therapy using your base profile
- Export as 16-bit TIFF files in ProPhoto RGB color space
- Import the processed files into Lightroom for cataloging and further adjustments
Photoshop Workflow
- Open processed images from Raw Therapy in Photoshop
- Maintain the ProPhoto RGB color space for maximum editing flexibility
- Convert to other color spaces only when necessary for specific output requirements
Advanced Customizations
As you become more familiar with Raw Therapy, consider these advanced customizations for your base profile:
Lens Corrections
If you frequently use the same lenses, you can include lens correction profiles in your base settings:
- Go to the Lens/Geometry panel
- Enable automatic lens correction
- Fine-tune distortion and vignetting corrections as needed
Custom Color Profiles
For color-critical work, you may want to create custom color profiles for your cameras:
- Use a color checker chart to create a custom profile
- Import the custom profile into Raw Therapy
- Apply the custom profile in the Color Management section of your base profile
Troubleshooting Common Issues
When using your base profile, you may encounter some issues. Here are solutions to common problems:
Images Appear Too Dark or Flat
- Check that the correct camera model is detected
- Adjust exposure compensation in the Exposure panel
- Fine-tune the tone curve for better contrast
Unexpected Color Shifts
- Verify that the correct color profile is applied
- Check white balance settings
- Examine the image for color casts and adjust as needed
Excessive Noise in Shadow Areas
- Increase shadow recovery in the Exposure panel
- Adjust luminance noise reduction settings
- Consider using shadow/highlight adjustments for localized corrections
Maintaining Your Base Profile
As Raw Therapy updates and your skills improve, it's important to periodically review and update your base profile:
- Check for new Raw Therapy versions and update accordingly
- Experiment with new features and incorporate them if beneficial
- Refine settings based on your evolving preferences and workflow
Conclusion
Creating a base profile in Raw Therapy is an essential step in developing an efficient and consistent image processing workflow. By setting up critical adjustments like color management, demosaicing, and noise reduction in advance, you can focus on the creative aspects of image editing rather than repetitive technical tasks.
Remember that while this base profile provides an excellent starting point, every image is unique and may require individual adjustments. Use this profile as a foundation, and don't hesitate to fine-tune settings as needed for each photograph.
With practice, you'll find that using a base profile not only saves time but also helps maintain a high standard of quality across all your processed images. As you continue to work with Raw Therapy, you may discover additional settings or techniques that you'd like to incorporate into your base profile. Don't be afraid to experiment and evolve your workflow to best suit your photographic style and needs.
By mastering the use of base profiles in Raw Therapy, you're taking a significant step towards more efficient and consistent image processing, allowing you to spend more time capturing great photographs and less time on repetitive editing tasks.
Article created from: https://youtu.be/310rCQZe0NI?si=rlzcrlAK7re_XE8t