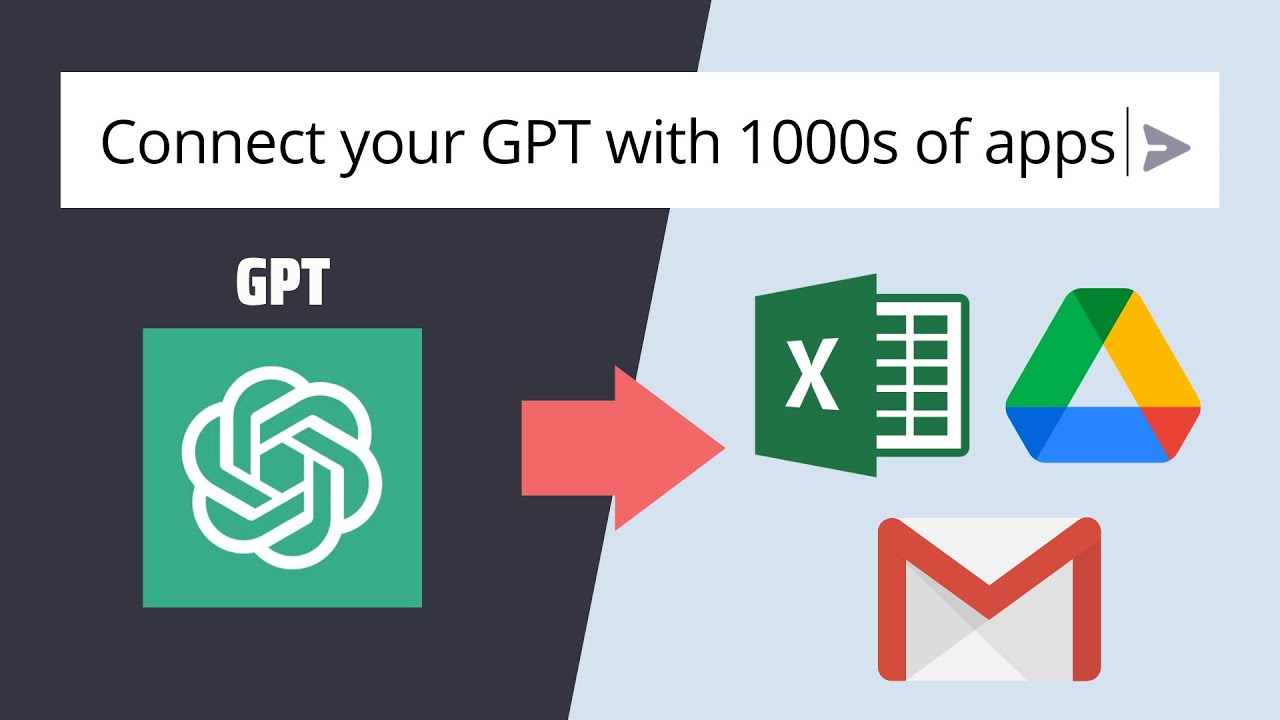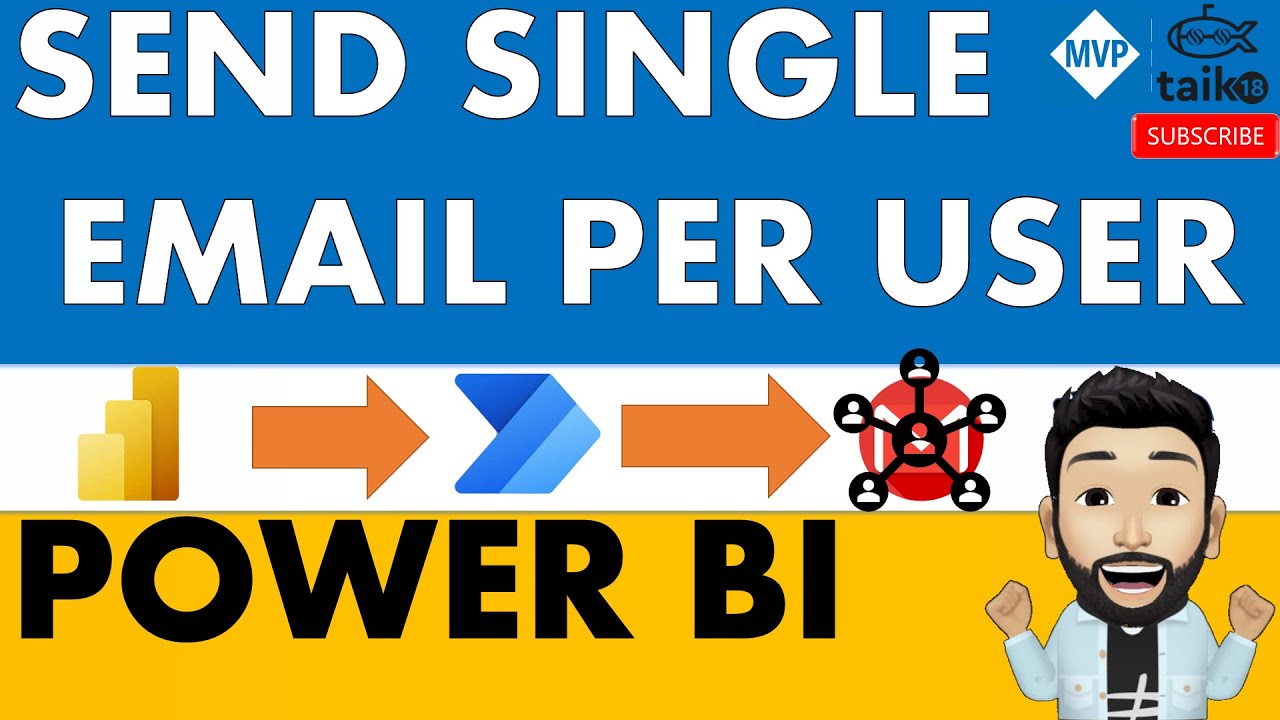
Create articles from any YouTube video or use our API to get YouTube transcriptions
Start for freeIntroduction to Power BI Alerts with Power Automate
Power BI is a powerful tool for data visualization and analysis, but its true potential is unlocked when combined with Power Automate for automated workflows. One common use case is sending email alerts based on Power BI report data. However, a frequent challenge is avoiding duplicate emails when multiple report items trigger alerts for the same recipient.
In this comprehensive guide, we'll explore how to use Power Automate to send unique email alerts from Power BI reports, ensuring that each recipient receives only one consolidated email, even when multiple alert conditions are met.
The Problem: Duplicate Emails in Power BI Alerts
Let's consider a scenario where we have a project management dashboard in Power BI. This dashboard includes the following information:
- Project name
- Task list
- Due dates
- Actual completion dates
- Task status
- Responsible team member
- Manager for each team member
In our example, we want to send email alerts for overdue tasks. However, if we use a simple Power Automate flow, we might encounter the following issues:
- Multiple overdue tasks for the same manager result in separate emails
- Duplicate manager entries in the data lead to repeated emails
These issues can quickly lead to inbox clutter and reduced effectiveness of the alert system.
Solution Overview: Unique Alerts with Power Automate
To solve this problem, we'll create a Power Automate flow that accomplishes the following:
- Collects all relevant data from the Power BI report
- Identifies unique managers who need to receive alerts
- Filters and groups overdue tasks for each manager
- Generates a single, consolidated email for each manager
Let's break down this process step-by-step.
Step 1: Setting Up the Power BI Report
Before we dive into the Power Automate flow, ensure your Power BI report is properly configured:
- Create a table or matrix visualization with the necessary fields (task, due date, status, responsible person, manager)
- Add a Power Automate button to the report
- Configure the button to include all relevant fields in its output
Step 2: Creating the Power Automate Flow
Now, let's create our Power Automate flow:
- In Power BI, click on the Power Automate button you added to the report
- Choose "Edit" to modify the flow in the Power Automate web experience
Step 3: Collecting and Storing Report Data
Our first task in the flow is to collect and store all the relevant data from the Power BI report:
- Add a "Compose" action from the "Data Operations" category
- Name this action "All Details"
- In the "Inputs" field, use the dynamic content from the Power BI button click to include all necessary data
This step creates a temporary storage of all the report data, which we'll use throughout the flow.
Step 4: Creating a Unique List of Managers
Next, we need to create a list of unique managers who will receive alerts:
- Add an "Initialize variable" action
- Set the variable type to "Array"
- Name the variable "Manager Array List"
- Leave the initial value blank
Now, we'll populate this array with all manager entries, including duplicates:
- Add an "Apply to each" action
- Use the "All Details" output as the source
- Inside the loop, add an "Append to array variable" action
- Select the "Manager Array List" as the target
- Use the manager field from the current item as the value to append
After this loop, we'll have an array containing all manager entries. To create a unique list:
- Add another "Initialize variable" action
- Set the variable type to "Array"
- Name it "Unique Managers"
- In the "Value" field, use this expression:
union(variables('Manager Array List'), variables('Manager Array List'))
The union function combines the array with itself, automatically removing duplicates in the process.
Step 5: Processing Data for Each Unique Manager
Now that we have a list of unique managers, we can process the data for each one:
- Add an "Apply to each" action, using the "Unique Managers" variable as the source
- Inside this loop, add a "Compose" action named "Loop Manager"
- Set the input to the current item from the loop
Next, we'll filter the data to include only the overdue tasks for the current manager:
- Add a "Filter array" action
- Use the "All Details" compose output as the source
- Set the filter condition to check if the manager matches the current loop manager and if the status is "Overdue"
Step 6: Creating an HTML Table for the Email
To present the filtered data in a readable format:
- Add a "Create HTML table" action
- Use the output of the "Filter array" action as the input
- Select the columns you want to include in the email (e.g., task name, due date, responsible person)
Step 7: Sending the Email
Finally, we'll send a single email to each manager with their consolidated overdue tasks:
- Add a "Send an email (V2)" action
- Set the "To" field to the current loop manager
- Create a subject line (e.g., "Project Overdue Alert")
- In the body, include a greeting and the HTML table created in the previous step
Optimizing the Flow
To further improve the flow, consider the following optimizations:
- Add error handling to manage potential issues during execution
- Implement logging to track when alerts are sent and to whom
- Create a schedule for the flow to run automatically at set intervals
- Add conditions to only send emails when there are actually overdue tasks
Customizing the Email Format
To make your alerts more effective, consider these email formatting tips:
- Use HTML formatting to style the email body
- Include company branding elements
- Add conditional formatting to highlight critical items
- Provide links back to the Power BI report for more details
Testing and Troubleshooting
Before deploying your flow:
- Use test data to verify that the flow works as expected
- Check that emails are sent only to the intended recipients
- Verify that the email content is correct and properly formatted
- Monitor flow runs to identify and resolve any errors
Conclusion
By implementing this Power Automate flow, you can significantly improve the efficiency of your Power BI alerting system. Instead of sending multiple, potentially duplicate emails, you'll deliver a single, comprehensive alert to each manager. This approach not only reduces inbox clutter but also provides a clearer overview of overdue tasks for each recipient.
Remember that this solution can be adapted to various scenarios beyond project management. Whether you're tracking sales performance, monitoring inventory levels, or overseeing customer support metrics, the principles outlined in this guide can help you create more effective, streamlined alert systems using Power BI and Power Automate.
Additional Considerations
Data Privacy and Security
When working with potentially sensitive project data:
- Ensure that your Power BI dataset and report have appropriate access controls
- Use secure connections for all data sources
- Implement data loss prevention policies in Power Automate
- Regularly audit who has access to the flow and the data it processes
Scalability
As your project management needs grow:
- Monitor the performance of your flow, especially if dealing with large datasets
- Consider using premium connectors or custom APIs for more complex scenarios
- Implement pagination if working with very large datasets that exceed Power Automate limits
User Adoption and Training
To ensure the success of your new alert system:
- Provide training to managers on how to interpret and act on the alerts
- Gather feedback on the alert format and frequency to continually improve the system
- Create documentation on how the alert system works and how to troubleshoot common issues
Integration with Other Systems
Expand the capabilities of your alert system by integrating with other tools:
- Connect with project management software to automatically update task statuses
- Integrate with communication platforms like Microsoft Teams for instant notifications
- Link to time tracking systems to correlate overdue tasks with resource allocation
Compliance and Auditing
If working in regulated industries:
- Implement logging and auditing to track all alert activities
- Ensure that your alert system complies with relevant industry standards
- Create retention policies for alert logs and email records
Continuous Improvement
To keep your alert system effective over time:
- Regularly review and update the criteria for overdue tasks
- Analyze the impact of alerts on project performance and adjust as needed
- Stay updated on new features in Power BI and Power Automate that could enhance your system
By addressing these additional considerations, you'll create a robust, scalable, and effective alert system that not only prevents duplicate emails but also adds significant value to your project management processes. The combination of Power BI's data visualization capabilities with Power Automate's workflow automation creates a powerful tool for keeping projects on track and stakeholders informed.
Remember, the key to success with any automated system is continuous monitoring and refinement. As you use this alert system, pay attention to user feedback, system performance, and changing business needs. With regular updates and optimizations, your Power BI and Power Automate solution will become an indispensable part of your project management toolkit, helping to drive efficiency and success across your organization.
Article created from: https://youtu.be/68zeuwXwgls?si=Hs287zCZ6UgVf-ok