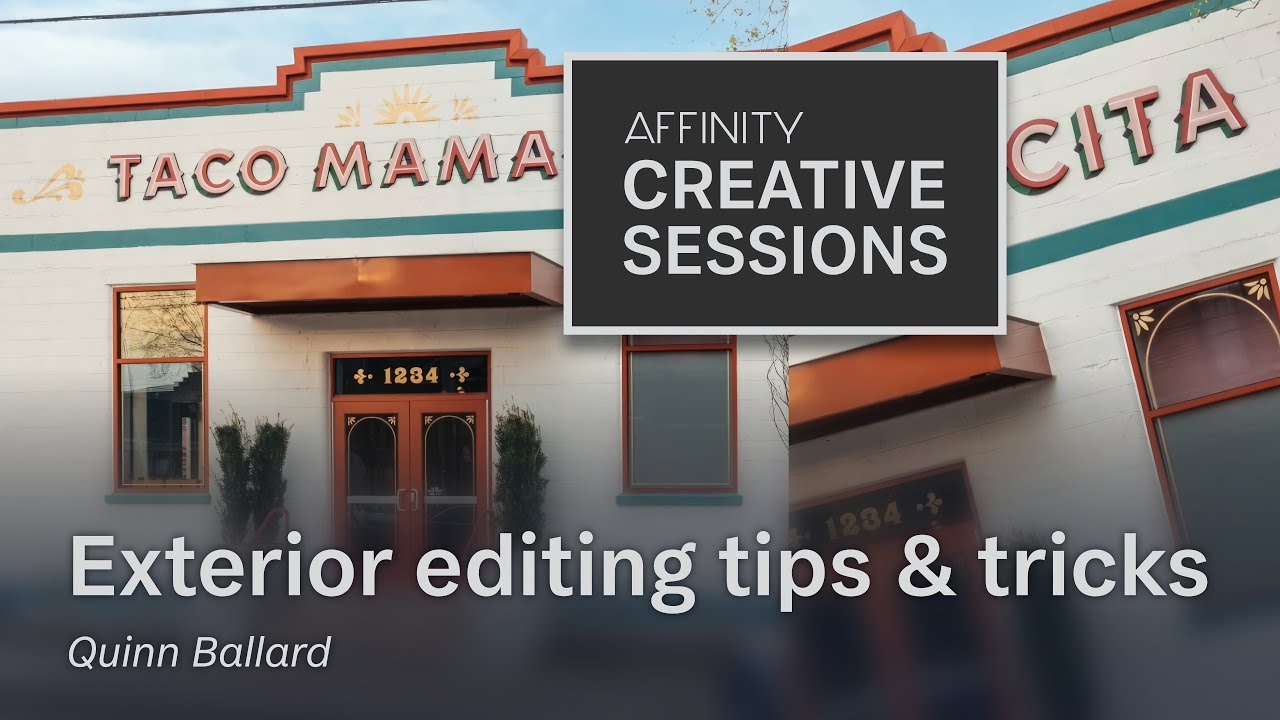
Create articles from any YouTube video or use our API to get YouTube transcriptions
Start for freeNight Photography Editing with Affinity Photo: Advanced Techniques for Sky and Grass Enhancement
Editing night photography can be challenging, but with the right techniques, you can transform a good photo into a stunning one. Whether you're on location or back at your computer, Affinity Photo offers a range of tools that can help you enhance your nighttime shots. Below are the key points from the insightful tutorial shared in the video, which covers various aspects of night photography editing.
Sky Replacement Techniques
When it comes to night photography, the sky can make or break your image. Here's how to replace and enhance the sky effectively:
- Begin by selecting the highlights in your photo to isolate the sky using the 'Select > Tonal Range > Select Highlights' function.
- Refine the selection with the 'Freehand Selection Tool' set to 'Subtract' to remove unwanted highlights.
- Save the refined selection to a spare channel for safekeeping.
- Feather the selection to create a smoother transition for the new sky.
- Place your chosen sky image and use a brightness and contrast adjustment layer to match the lighting.
- Use an HSL (Hue, Saturation, Luminosity) adjustment to fine-tune the colors of the new sky.
Refining the Edges
Merging the new sky with your existing photo requires attention to detail, especially around the edges of objects like trees and buildings. Here's how to achieve a realistic blend:
- Add a levels adjustment layer, targeting the alpha channel to refine the mask edges.
- Adjust the black and white levels in the levels adjustment layer to tighten the mask around objects.
- Use the 'Lock Children' feature on the cloud layer to move the clouds without affecting the mask.
- If necessary, use a brush to paint back the original leaves and branches to blend them seamlessly with the new sky.
Enhancing Brown Grass
Grass often appears brown in nighttime photos due to the lack of light. Here's how to bring the green back:
- Select the grass area with the 'Selection Brush Tool'.
- Use the 'Selective Color' adjustment to modify the reds and yellows, shifting them towards green.
- Fine-tune the selection to ensure only the grass is affected by the color change.
Perspective and Vanishing Point Adjustments
Buildings in your night photos may not always look true to life due to perspective distortion. Here's how to correct it:
- Use guides to mark the edges of the building.
- Apply a 'Live Perspective Warp' layer to subtly adjust the vertical edges to align with the perceived vanishing point.
- Consider the elevation of your shooting position and how it affects the vanishing point; adjust accordingly.
Time-Saving Tips
Saving time during editing is crucial, especially when working with complex images. Here are some tips:
- Take pictures of trees, shrubs, and other greenery during the day; they can be used to enhance dead or brown areas in your night photos.
- Create shortcuts and presets in Affinity Photo for frequently used tools and adjustments.
- Organize your layers and work efficiently to avoid confusion and save time.
Final Touches for a Warm Look
To give your night photo a warm and inviting atmosphere, consider these final adjustments:
- Adjust the white balance to add a touch of orange.
- Apply split toning to introduce warmth into the shadows and highlights.
- Create a 'glowy' effect by using a pixel layer set to 'Soft Light' and painting with a soft yellow brush.
Editing night photography requires patience and creativity. By following these advanced techniques, you can enhance the skies and greens in your photos for a more realistic and eye-catching result. Remember, practice makes perfect, and the more you experiment with Affinity Photo, the better your edits will become.
For more in-depth guidance and visual examples, watch the full tutorial on YouTube: Editing Night Photography in Affinity Photo.

