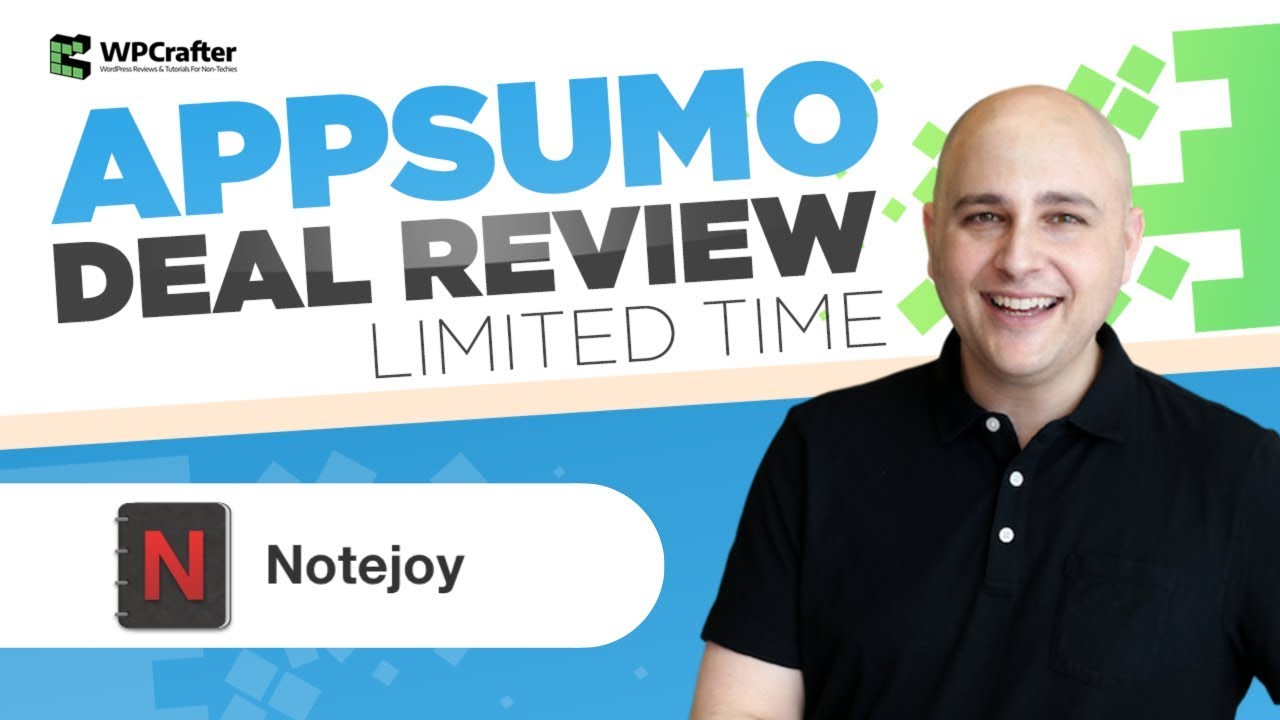Create articles from any YouTube video or use our API to get YouTube transcriptions
Start for freeIntroduction to Notion
Notion has recently reached a milestone of 100 million users worldwide, cementing its position as a leading productivity tool. For newcomers, the platform can seem overwhelming at first. However, with the right guidance, you can quickly transform your Notion experience from basic to advanced.
This comprehensive guide will walk you through top Notion secrets that will significantly enhance your productivity and workflow. Whether you're using Notion for personal projects, education, or business management, these tips will help you make the most of this powerful tool.
Editor Workflow Tips
Efficient Block Manipulation
In Notion, everything is organized into blocks. These can be text blocks, call-out blocks, toggles, and more. While you can change block types by clicking on the six dots to the left of a block and selecting "Turn into," there's a faster way:
- Use the slash command: Type "/turn into"
- Choose the desired block type
This method eliminates the need for mouse clicks, speeding up your workflow.
Customizing Call-out Blocks
Notion has introduced a new feature for call-out blocks:
- Remove the icon for a cleaner look
- Change the color of the block
These options allow for more visually appealing and customized call-out blocks.
Voice-to-Text Dictation
A lesser-known feature in Notion is its built-in dictation tool:
- Use the command + O shortcut on desktop
- Start speaking, and Notion will transcribe your words
- Look for the stop button and waveform at the top right to confirm it's working
This feature is particularly useful for:
- Slow typists
- Capturing thoughts quickly
- Taking notes while on the go
Note: This feature is available on iOS devices via a microphone button at the bottom right of the app.
Recovering Deleted Content
If you accidentally delete important content:
- Click the three dots in the top right corner
- Scroll down to "Version history" and "Show deleted pages"
- Review the history and restore the desired version
This feature ensures you never permanently lose important information.
Page Locking
To prevent accidental edits or deletions:
- Go to page settings
- Select "Lock page"
This is particularly useful for:
- Protecting important information
- Preventing unintended changes in team collaborations
Collaboration Features
Tracking Page Views
For shared workspaces:
- Look at the top right of a page
- See icons of everyone who has viewed the page
- Hover over an icon to see when they last viewed it
This feature helps track team engagement with shared documents.
Suggesting Edits
Notion's new "Suggest edits" feature enhances collaborative work:
- Go to page settings
- Turn on "Suggest edits"
- Make changes or add comments without altering the original document
- Collaborators can accept, reject, or respond to suggestions
This maintains the integrity of the original document while allowing for collaborative input.
Sharing Public Pages
To share pages with non-team members:
- Click "Share" at the top of the page
- Select "Publish to web"
Remember to manage your public pages:
- Go to Settings and Members
- Click on "Sites"
- Review and manage all published pages
This helps maintain control over what information is publicly accessible.
Syncing Updates Across Templates
For those who sell or share Notion templates:
- Create a sync block in your original template
- Make the page containing the original sync block public (view-only)
- Include this sync block in shared templates
This allows you to update information across all instances of your template simultaneously.
Essential Keyboard Shortcuts
Mastering these shortcuts will significantly speed up your Notion workflow:
- Command + P: Search and navigate to any page
- Command + Enter (while searching): Open page in a new tab
- Command + Option + Left/Right Arrow: Navigate between tabs
- Command + W: Close current tab
- Command + T: Duplicate current tab
- Command + Shift + Up/Down: Move blocks up or down
- Command + Shift + : Toggle comments sidebar
- Command + Option + U: Toggle updates inbox
Advanced Database Techniques
Freezing Columns
In table view databases:
- Double-click on a column header
- Select "Freeze column"
This keeps important columns visible while scrolling through other properties.
Adding Property Descriptions
To clarify the purpose of database properties:
- Click on a property
- Select the "i" icon
- Add a description
This creates a hover-over explanation for the property.
Batch Adding Pages to Databases
To quickly add multiple pages:
- Create text blocks with your desired page names
- Select all the text blocks
- Drag and drop them into your database
This method is much faster than adding pages one by one.
Commenting on Database Properties
Notion now allows comments on database properties:
- Click the comment button next to a property
- Leave your comment
This feature enables discussions about specific data points without opening individual pages.
Creating Linked Database Views
To create custom views pulling from multiple databases:
- In the original database, create and customize your desired views
- Copy the link to a specific view
- Paste the link elsewhere to create a linked database view
- Combine views from different databases for a custom dashboard
Duplicating Databases
To replicate complex database structures:
- Open the original database
- Click the three dots in the top right
- Select "Duplicate"
- Choose to duplicate with or without content
This is useful for creating templates or scaling workflows.
Multiple Property Editing Techniques
Method 1: Cell-by-Cell
The basic method involves editing each cell individually. While straightforward, it's time-consuming for large datasets.
Method 2: Drag to Fill
- Select a cell
- Click and drag the dot in the bottom-right corner
- The selected value will fill all cells you drag over
Method 3: Bulk Selection
- Use the checkbox on the left to select multiple rows
- Edit a property to apply changes to all selected rows
Method 4: Keyboard Shortcuts
- Navigate cells using arrow keys
- Press Enter to edit a cell
- Use Shift + Arrow to select multiple cells
- Use Command + D to duplicate values or Command + C/V to copy and paste
Method 5: Button Creation
- Create a button using the "/button" command
- Set up an action to edit pages in a specific database
- Apply filters to target specific pages
- Run the button to make bulk edits based on your criteria
This method offers the most precision for complex editing tasks.
Conclusion
Mastering these Notion secrets will significantly enhance your productivity and streamline your workflow. From basic editing tricks to advanced database management, these tips cover a wide range of functionalities that cater to various user needs.
Remember, the key to becoming proficient with Notion is regular practice and experimentation. Don't be afraid to try new features and customize your workspace to fit your specific requirements. As you incorporate these techniques into your daily routine, you'll find yourself working more efficiently and effectively within the Notion environment.
Whether you're using Notion for personal organization, team collaboration, or business management, these advanced tips will help you unlock the full potential of this powerful productivity tool. Keep exploring and discovering new ways to optimize your Notion experience, and you'll continue to find innovative solutions for your organizational needs.
Article created from: https://www.youtube.com/watch?v=2v9v1a2hl50