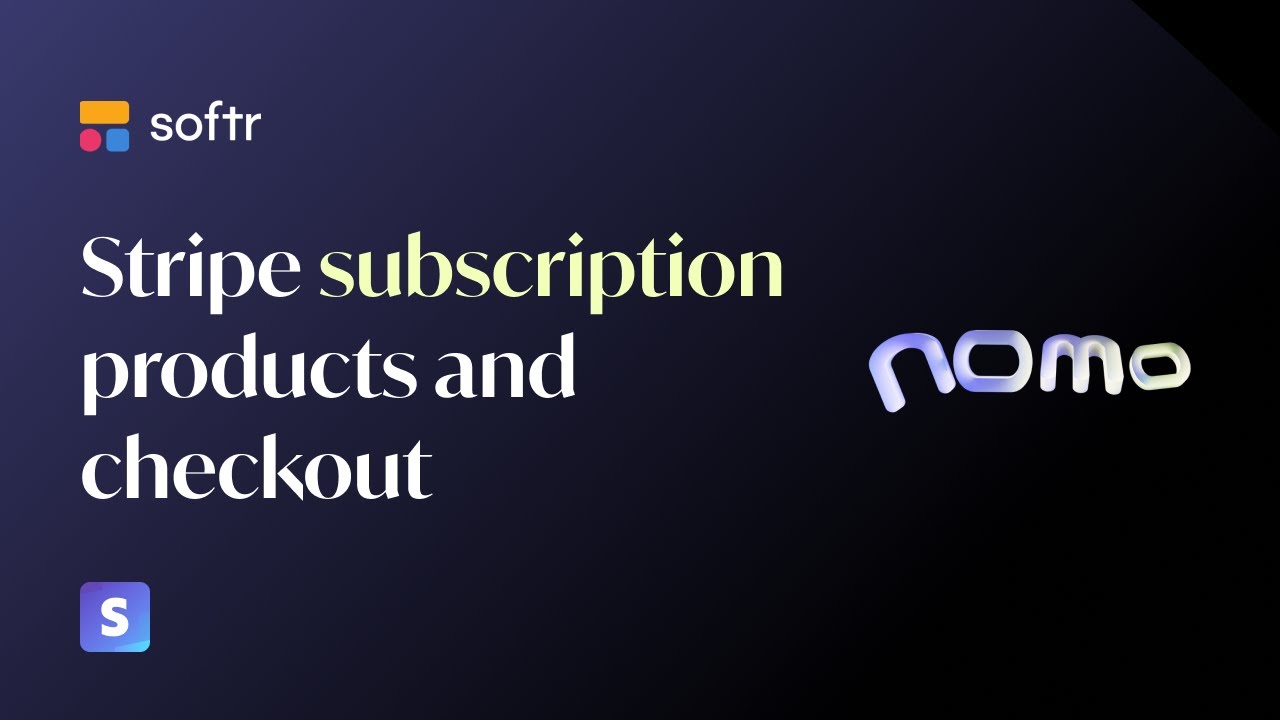
Create articles from any YouTube video or use our API to get YouTube transcriptions
Start for freeIn today's digital marketplace, offering subscription-based products can be a game-changer for businesses seeking to establish a steady stream of revenue. Jasper from Normal Codes breaks down the steps to integrate Stripe with software applications for subscription models, following up on a previous tutorial focused on one-time payment products. This article will guide you through creating and managing subscription-based products using Stripe, ensuring a smooth checkout experience for your users.
Step-by-Step Guide to Integrate Subscription-Based Products with Stripe
Preliminary Steps
Before diving into subscriptions, ensure you're familiar with integrating Stripe for one-time payments. If you're new to Stripe integration, refer to the previous tutorial to get up to speed.
Setting Up Your Pricing Block
- Hide the One-Time Payment Block: Start by hiding the pricing block used in the initial setup for one-time payments.
- Add a New Pricing Block: Introduce a new pricing block suitable for displaying subscription options. While multiple options can be shown, this tutorial focuses on setting up a single product.
- Configure Pricing Options: Utilize the toggle feature to offer monthly and yearly pricing plans. For example, set the monthly fee at $10 and the yearly at $99. This toggle not only changes the displayed price but also directs users to different checkout pages based on their selection.
Creating Checkout Pages
Duplicate the one-time payment checkout page and rename them to reflect monthly and yearly subscriptions. These pages will host the specific checkout processes for each pricing plan.
Checkout Page Adjustments
- Monthly Subscription Setup: Rename the duplicated page appropriately (e.g., Monthly Subscription), set the price to $10, and specify the payment interval as monthly.
- Yearly Subscription Setup: Similarly, adjust another page for yearly subscriptions, setting the price at $99 and the interval to yearly.
Product Creation in Stripe
- Access your Stripe dashboard and ensure you're in test mode if you're following along for practice. Switch to live mode for actual deployments.
- Add a Subscription Product: Create a new product in Stripe, setting up two pricing tiers - one for monthly ($10) and another for yearly ($99) payments.
Integrating Products with Your Software
After creating your subscription product in Stripe, refresh your software's integration page. You should now be able to link your newly created Stripe product to the respective monthly or yearly checkout pages within your software.
Publish and Test
Once everything is set up, publish your changes and test the flow from the user's perspective. They should be able to toggle between monthly and yearly prices, be directed to the appropriate checkout page, and complete their subscription.
Conclusion
Creating subscription-based products with Stripe and integrating them into your software application doesn't have to be complicated. By following the steps outlined in this tutorial, you can offer flexible pricing options to your customers, enhancing their purchasing experience and potentially increasing your revenue through recurring payments. Remember, the key to a successful subscription model lies in the smoothness of the checkout process and the value of the product offered. Ensure your subscriptions are easy to manage and provide real value to keep your customers satisfied and engaged.
For more detailed guidance and to view the tutorial in action, check out the original video here.


