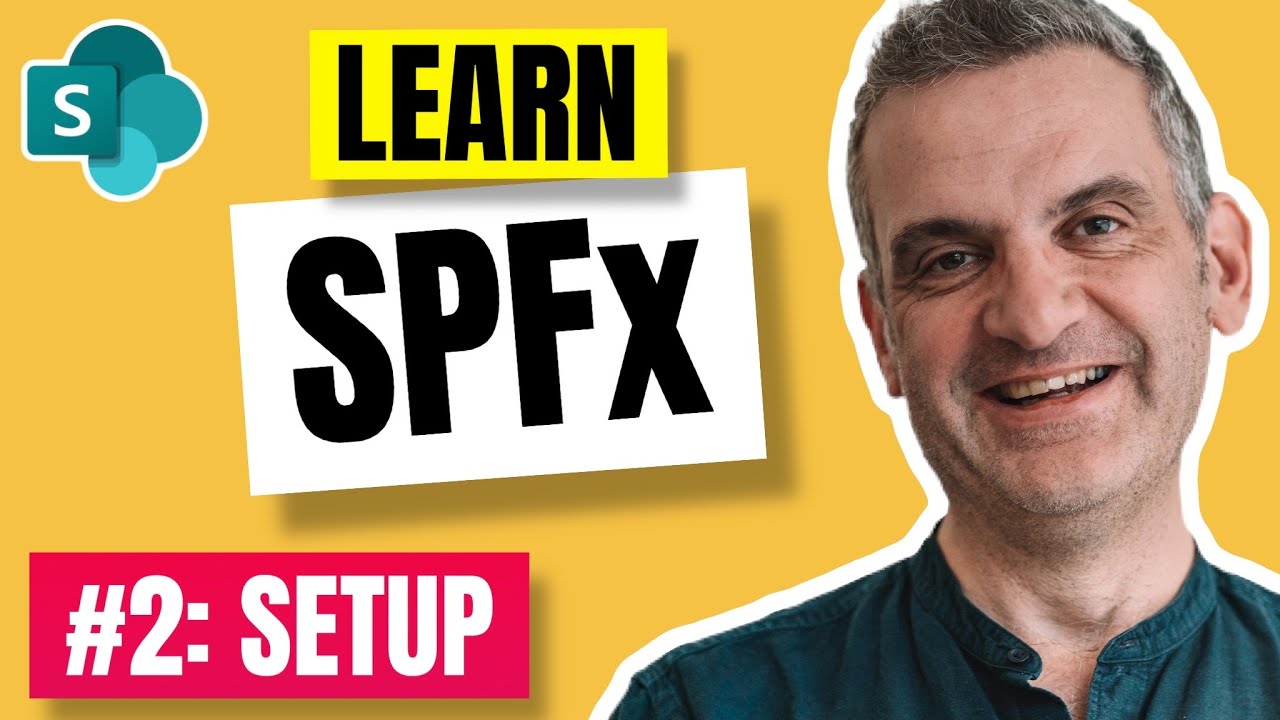Create articles from any YouTube video or use our API to get YouTube transcriptions
Start for freeIntroduction
Setting up WordPress on a Synology NAS can be a great way to host your own website while maintaining control over your data and infrastructure. This guide will walk you through the process of manually installing WordPress on a Synology NAS running DSM 7, providing you with a deeper understanding of web hosting concepts and database management.
While this method takes longer than using automated installers, it offers greater flexibility and control, allowing you to easily manage multiple sites and customize your setup. This tutorial is ideal for those who want to learn about the inner workings of web hosting and gain valuable skills in the process.
Prerequisites
Before we begin, make sure you have the following:
- A Synology NAS running DSM 7
- A registered domain name (e.g., from Google Domains)
- The ability to perform port forwarding on your router
- A unique IP address (not behind carrier-grade NAT)
Note: While this tutorial is great for learning purposes, it's not recommended for hosting critical business websites. For professional use, consider using a cloud service like AWS for improved security and uptime.
Step 1: Set Up Domain Name and DDNS
The first step is to configure your domain name to point to your home IP address using Dynamic DNS (DDNS).
- Open the Synology Control Panel
- Navigate to "External Access" and click on "DDNS"
- Click "Add" to create a new DDNS entry
- Fill in the required information, including your Synology account details
- The DDNS address will be in the format "yourname.synology.me"
This DDNS setup ensures that your domain always points to your current home IP address, even if it changes.
Next, configure your domain's DNS settings:
- Log in to your domain registrar's control panel (e.g., Google Domains)
- Navigate to the DNS settings
- Create a new CNAME record
- Set the host to your desired subdomain (e.g., "www" or "video")
- Point the CNAME to your Synology DDNS address (e.g., "yourname.synology.me")
This configuration will allow users to access your website using your custom domain name.
Step 2: Configure Port Forwarding (Optional)
If you want your website to be accessible from outside your home network, you'll need to set up port forwarding on your router.
- Log in to your router's admin interface
- Locate the port forwarding settings
- Forward ports 80 (HTTP) and 443 (HTTPS) to your Synology NAS's internal IP address
Please note that opening these ports can have security implications, so ensure your NAS and WordPress installation are properly secured.
Step 3: Install Required Packages
Now it's time to install the necessary packages on your Synology NAS:
- Open the Package Center
- Install the following packages:
- Web Station
- Apache 2.2
- MariaDB 10
- PHP 7.2
- phpMyAdmin
When installing MariaDB, you'll be prompted to create a root password. Choose a strong password and keep it safe, as you'll need it later.
Step 4: Download and Upload WordPress
- Visit wordpress.org and download the latest version of WordPress
- Extract the downloaded file on your computer
- Open File Station on your Synology NAS
- Navigate to the "web" shared folder
- Create a new folder for your WordPress installation (e.g., "wordpress1")
- Upload the contents of the extracted WordPress folder to this new folder
Make sure to move all files up one level if they're nested in a "wordpress" subfolder.
Step 5: Create a Database for WordPress
- Open phpMyAdmin and log in using the root credentials you set earlier
- Click "New" to create a new database
- Name the database (e.g., "wp01") and click "Create"
Step 6: Create a Database User
- In phpMyAdmin, go to the "User accounts" tab
- Click "Add user account"
- Set a username (e.g., "wp01user") and a strong password
- Under "Global privileges," select "Check all"
- Click "Go" to create the user
Step 7: Configure Web Station
- Open Web Station in the Synology control panel
- Go to "Web Service Portal"
- Click "Create" to add a new virtual host
- Enter your domain name (e.g., "video.yourdomain.com")
- Set the document root to the folder where you uploaded WordPress
- Choose PHP 7.2 and Apache 2.2 as the server
Step 8: Configure PHP
-
In Web Station, go to "Script Language Settings"
-
Create a new profile called "WordPress"
-
Set the PHP version to 7.4
-
Enable the following PHP extensions:
- curl
- gd
- imagick
- intl
- mbstring
- mysqli
- openssl
- soap
- xml
- zip
-
Apply this profile to your virtual host
Step 9: Set Folder Permissions
- Open File Station
- Navigate to the WordPress folder
- Right-click and select "Properties"
- Go to the "Permission" tab
- For the "http" group, set permissions to "Read/Write"
- Click "Apply"
Step 10: Run WordPress Installation
- Open a web browser and navigate to your domain
- You should see the WordPress installation page
- Choose your language and click "Continue"
- On the database connection page, enter the following information:
- Database Name: The name you chose earlier (e.g., "wp01")
- Username: The database user you created (e.g., "wp01user")
- Password: The password for the database user
- Database Host: localhost
- Table Prefix: wp_ (or change it for better security)
- Click "Submit" and then "Run the installation"
- Fill in the site information, including:
- Site Title
- Admin Username
- Admin Password
- Admin Email
- Click "Install WordPress"
Step 11: Set Up SSL Certificate
To secure your website with HTTPS:
- Open the Synology Control Panel
- Go to "Security" > "Certificate"
- Click "Add" to create a new certificate
- Choose "Get a certificate from Let's Encrypt"
- Enter your domain name and email address
- Select the Web Station service to apply the certificate
- Click "Apply"
Note: This step requires that you have properly configured port forwarding for ports 80 and 443.
Step 12: Final Configuration and Customization
Now that WordPress is installed and running, you can log in to the admin panel:
- Navigate to "yourdomain.com/wp-admin"
- Log in with the admin credentials you set during installation
- Install themes, plugins, and start creating content
Some recommended steps for a new WordPress site:
- Install and configure a security plugin (e.g., Wordfence, Sucuri)
- Set up a caching plugin for better performance (e.g., W3 Total Cache, WP Super Cache)
- Install an SEO plugin (e.g., Yoast SEO, Rank Math)
- Create essential pages (About, Contact, Privacy Policy)
- Set up your main menu and widget areas
Troubleshooting Common Issues
Cannot Access WordPress Admin
If you're unable to access the WordPress admin area:
- Check your database connection settings in the wp-config.php file
- Ensure the database user has the correct permissions
- Verify that the WordPress files have the correct ownership and permissions
White Screen of Death
If you see a blank white screen when trying to access your site:
- Enable WordPress debug mode in wp-config.php
- Check your PHP error logs for specific error messages
- Disable all plugins and switch to a default theme to isolate the issue
SSL Certificate Issues
If you're having trouble with your SSL certificate:
- Verify that ports 80 and 443 are properly forwarded to your NAS
- Check that your domain's DNS settings are correct
- Ensure that your router supports NAT loopback for local access
Best Practices for WordPress on Synology NAS
-
Regular Backups: Use Synology's built-in backup tools or a WordPress backup plugin to regularly backup your site and database.
-
Keep Everything Updated: Regularly update WordPress core, themes, and plugins to ensure security and compatibility.
-
Use Strong Passwords: Implement strong, unique passwords for your WordPress admin, database, and Synology accounts.
-
Implement Security Measures: Use security plugins, limit login attempts, and consider implementing two-factor authentication.
-
Monitor Resource Usage: Keep an eye on your NAS's CPU, RAM, and disk usage to ensure optimal performance.
-
Use Caching: Implement a caching solution to improve your site's load times and reduce strain on your NAS.
-
Optimize Images: Use image optimization plugins or tools to reduce the file size of your images without sacrificing quality.
-
Limit Plugin Usage: Only install necessary plugins to minimize potential security vulnerabilities and performance impacts.
-
Regular Maintenance: Perform regular maintenance tasks such as cleaning up the database, removing unused themes and plugins, and optimizing tables.
-
Monitor Your Site: Use uptime monitoring tools to ensure your site remains accessible and to quickly identify any issues.
Conclusion
Manually installing WordPress on a Synology NAS provides a deeper understanding of web hosting concepts and offers greater flexibility in managing your website. While it requires more initial setup than automated solutions, the knowledge gained is invaluable for anyone interested in web development or self-hosting.
Remember that hosting a website on your home network comes with responsibilities. Ensure you maintain proper security practices, keep your software updated, and regularly backup your data. For critical business websites, consider using professional hosting services for improved reliability and support.
By following this guide, you now have a fully functional WordPress site running on your Synology NAS. Continue to explore WordPress's features, experiment with different themes and plugins, and create engaging content for your visitors. Happy blogging!
Article created from: https://youtu.be/ummnohqUhq4?si=8EDfqKW47CoXeNQ0