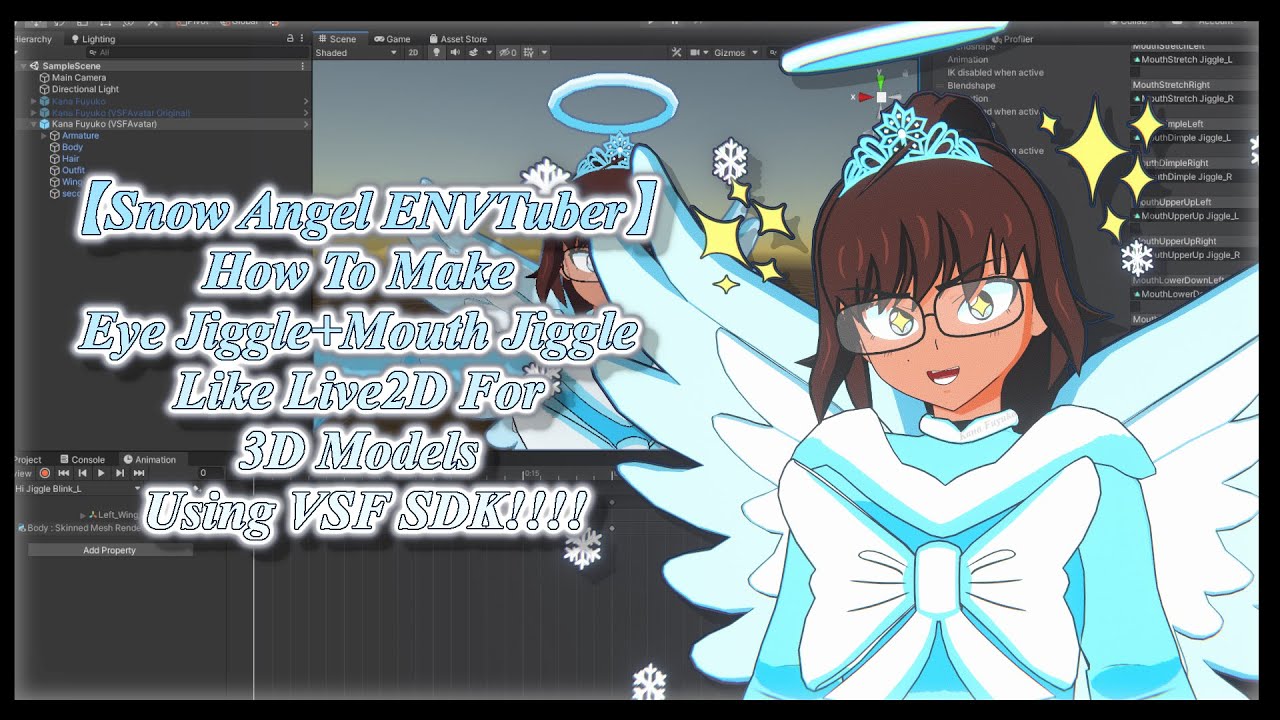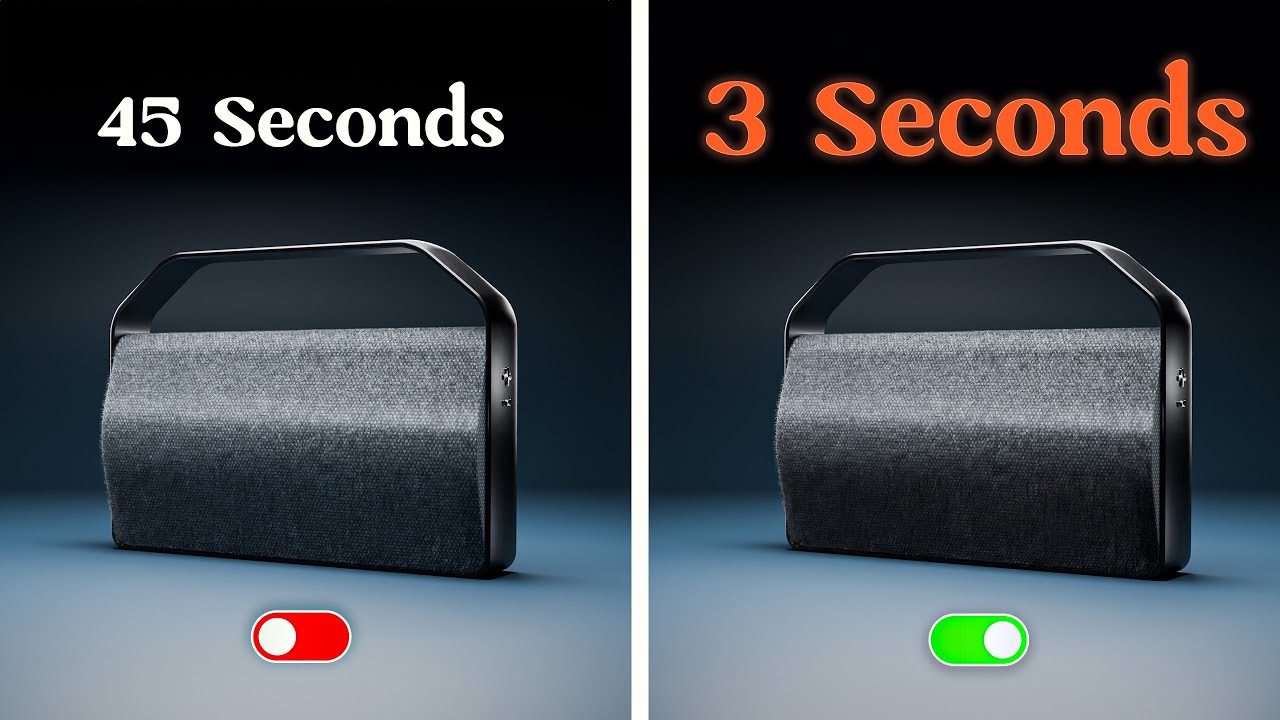
Create articles from any YouTube video or use our API to get YouTube transcriptions
Start for freeRendering in Blender's Cycles engine can, for many, be the most daunting aspect of a 3D project. Seeing a render time of several days for a modest animation can make even the most dedicated artists reconsider their life choices. However, with some adjustments and a better understanding of Blender's rendering settings, dramatic improvements in render time are possible without significant compromises on quality. This article explores how to achieve these improvements, potentially speeding up your render times by as much as 3000%.
The Importance of GPU Rendering
First and foremost, ensuring that Blender utilizes your GPU for rendering is crucial. Many users unknowingly render using their CPU, which, despite the power of modern CPUs, is significantly slower than using a dedicated graphics card. Blender supports several GPU technologies, including CUDA for NVIDIA cards, OptiX for newer NVIDIA RTX cards, HIP for AMD cards, and oneAPI for Intel Arc GPUs. OptiX, in particular, offers a substantial speed advantage in complex scenes due to its use of RT cores for ray tracing.
Adaptive Sampling and Noise Threshold
One of the most effective ways to reduce render times without losing image quality is through adaptive sampling. This feature dynamically adjusts the number of samples per pixel based on the complexity of the scene, reducing samples in areas with little to no noise. By tweaking the noise threshold settings, users can find a balance between speed and quality, potentially reducing render times dramatically.
Denoising Techniques
Denoising is another powerful tool in reducing render times. Blender offers two built-in denoising options: OptiX and OpenImageDenoise. OptiX is generally better for animations due to its AI-based algorithm, while OpenImageDenoise can produce smoother results for still images. Using these denoisers allows for higher noise thresholds and lower sample counts, significantly speeding up renders.
Light Paths and Bounces
Adjusting the number of light bounces in a scene can also impact render times. Reducing the total number of bounces and selectively increasing them for essential elements like glossy and transparent materials can help maintain visual quality while cutting down on unnecessary calculations.
Other Tips for Faster Renders
- Persistent Data: Enabling persistent data can reduce preparation time for each frame in an animation, as Blender will not need to recalculate everything for each frame.
- Resolution: Lowering the resolution of your renders can drastically reduce render times. Consider whether you truly need high resolutions for your project.
- Render Layers: Splitting your project into layers and rendering them separately can both speed up renders and reduce memory usage.
Conclusion
By understanding and adjusting these settings, Blender users can significantly reduce render times while maintaining, or even improving, the quality of their renders. It's a balance between quality and speed, and with some experimentation, you can find the perfect settings for your projects. Remember, the goal is to spend less time waiting on renders and more time creating.
For more detailed settings and examples, consider downloading the test scene available for free on Patreon. This allows you to experiment with these settings and see the effects firsthand. Additionally, for those interested in the technical specifics or the hardware setup used in these tests, more information is available in the video description.
To learn more about optimizing your Blender renders and to see these tips in action, check out the original video: Speed Up Your Blender Renders.