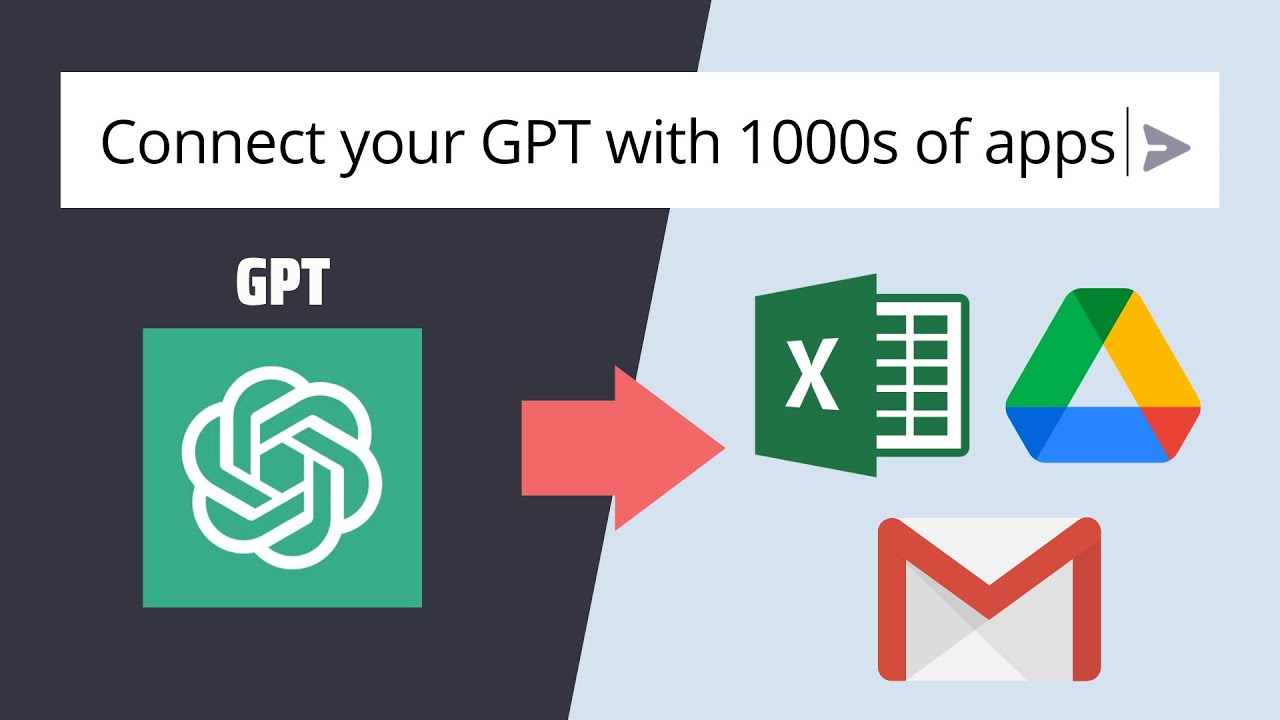Create articles from any YouTube video or use our API to get YouTube transcriptions
Start for freeMac Running Slowly
One of the most common issues Mac users face is a sudden decrease in performance. If your Mac is running slowly, there are two primary culprits to investigate:
1. Low Storage Space
When your Mac's storage is nearly full, it can significantly impact performance. Here's how to check and address this issue:
- Go to System Settings
- Navigate to General > Storage
- Review your available storage
Ideally, you should have at least 40-50 GB of free space. If you have less than 10-20 GB available, your Mac will likely run slowly. This is because macOS uses available disk space for memory management through a process called "swap." When there's insufficient free space, this process becomes inefficient.
To free up space:
- Archive old files
- Delete unnecessary items
- Move large files to external storage
2. Too Many Browser Tabs
Many users underestimate the impact of multiple open browser tabs on system performance. Each tab functions like a separate application, consuming memory and processing power. If you have 20 tabs open, it's equivalent to running 20 different apps simultaneously.
To improve performance:
- Close unnecessary tabs
- Use bookmarks for frequently visited sites
- Resist the urge to keep tabs open "just in case"
Keyboard Issues
Keyboard problems can be frustrating, but they're often easy to resolve. Here are two common keyboard-related issues:
1. Specific Keys Not Working
If certain keys (like U, I, O, J, K, L) aren't functioning, it might be due to an accidentally activated accessibility feature called Mouse Keys. To fix this:
- Go to System Settings
- Navigate to Accessibility > Motor > Pointer Control
- Turn off Mouse Keys
2. Keys Producing Unexpected Characters
If your keyboard is suddenly producing different characters than expected, you might have accidentally switched to a different keyboard layout. To check and fix this:
- Go to System Settings
- Navigate to Keyboard > Input Sources
- Click Edit
- Ensure only your desired keyboard layout is selected
- Remove any unnecessary layouts
Strange Display Behaviors
Sometimes, your Mac's display might exhibit unusual behaviors. Here are some common issues and their solutions:
1. Numbers Appearing All Over the Screen
If you see numbers overlaid on your screen, it's likely due to an activated accessibility feature called Voice Control. To disable it:
- Go to System Settings
- Navigate to Accessibility > Voice Control
- Turn off Voice Control
2. Text Boxes Appearing When Hovering
If you see text boxes appearing when you hover over items on your screen, you've probably activated Hover Text. To turn it off:
- Go to System Settings
- Navigate to Accessibility > Hover Text
- Disable Hover Text
3. Windows Behaving Strangely
If your windows are suddenly behaving differently, with some apps appearing on the left side of the screen, you might have accidentally activated Stage Manager. To disable it:
- Open Control Center
- Find and click the Stage Manager button to turn it off
4. Unable to See the Entire Screen
If you can't see your entire screen at once, you might have accidentally activated Zoom. To fix this:
- Go to System Settings
- Navigate to Accessibility > Zoom
- Turn off Zoom
Sleep and Wake Issues
Problems with your Mac not sleeping or waking unexpectedly can be frustrating. Here are some potential causes and solutions:
1. Apps Preventing Sleep
Some applications can prevent your Mac from sleeping. To identify these apps:
- Open Activity Monitor
- Go to the Energy tab
- Look for apps with "Yes" in the "Preventing Sleep" column
- Quit these apps if you want your Mac to sleep
2. Sensitive Mouse
Some third-party mice are highly sensitive and can wake your Mac with slight movements. If you suspect this is the case:
- Try turning off your mouse when putting your Mac to sleep
- Consider using a different mouse or adjusting its sensitivity settings
Web Browsing Issues
Sometimes, websites may not display as expected. One common cause is accidentally activated Reader View in Safari. Here's how to address this:
Disabling Reader View
- Look for the Reader View icon in the address bar (four horizontal lines)
- Click it to disable Reader View
- Alternatively, use the keyboard shortcut Shift + Command + R
If Reader View always activates for certain sites:
- Go to Safari Settings
- Navigate to Websites > Reader
- Find the website in question and change its setting or remove it from the list
Function Key Behavior
The function keys (F1-F12) on your Mac keyboard can sometimes change behavior unexpectedly. Here's how to manage their functionality:
Adjusting Function Key Behavior
- Go to System Settings
- Navigate to Keyboard > Keyboard Shortcuts
- Find the "Use F1, F2, etc. keys as standard function keys" option
- Toggle this setting to change the default behavior of these keys
Remember, you can always use the Fn or Globe key to access the alternate function of these keys.
Sound Issues
If you're experiencing problems with sound on your Mac, there are several potential causes and solutions:
1. Volume Settings
First, check your volume settings:
- Use the volume keys on your keyboard
- Check the volume slider in Control Center
2. Output Device Selection
Your Mac might be sending audio to the wrong output device:
- Click the Sound icon in Control Center
- Review the list of available output devices
- Select the correct output device
Alternatively:
- Go to System Settings
- Navigate to Sound > Output
- Choose the correct output device
3. Input Device Issues
If you're having problems with your microphone:
- Go to System Settings
- Navigate to Sound > Input
- Select the correct input device
- Adjust the input volume if necessary
Remember to check these settings in individual apps as well, as some applications allow you to select different audio devices within the app itself.
Conclusion
Macs are powerful and user-friendly machines, but like any complex system, they can sometimes exhibit quirky behavior. By understanding these common issues and their solutions, you can quickly troubleshoot and resolve many problems on your own.
Remember, most of these issues stem from accidentally activated features or misconfigurations. Always check your system settings first when encountering strange behavior on your Mac. With a bit of knowledge and patience, you can keep your Mac running smoothly and efficiently.
If you continue to experience issues after trying these solutions, or if you encounter more complex problems, don't hesitate to seek help from Apple Support or a certified Mac technician. They can provide more in-depth diagnostics and solutions for persistent issues.
Keeping your macOS and applications up to date can also prevent many common issues. Regular software updates often include bug fixes and performance improvements that can resolve existing problems and prevent new ones from occurring.
Lastly, consider backing up your Mac regularly using Time Machine or another backup solution. This ensures that even if you encounter a serious issue, your data will be safe and you can quickly restore your system to a working state.
By staying informed about these common Mac quirks and their solutions, you'll be better equipped to maintain your Mac's performance and resolve issues quickly when they arise. Happy computing!
Article created from: https://youtu.be/yCDACI2NGxI?feature=shared