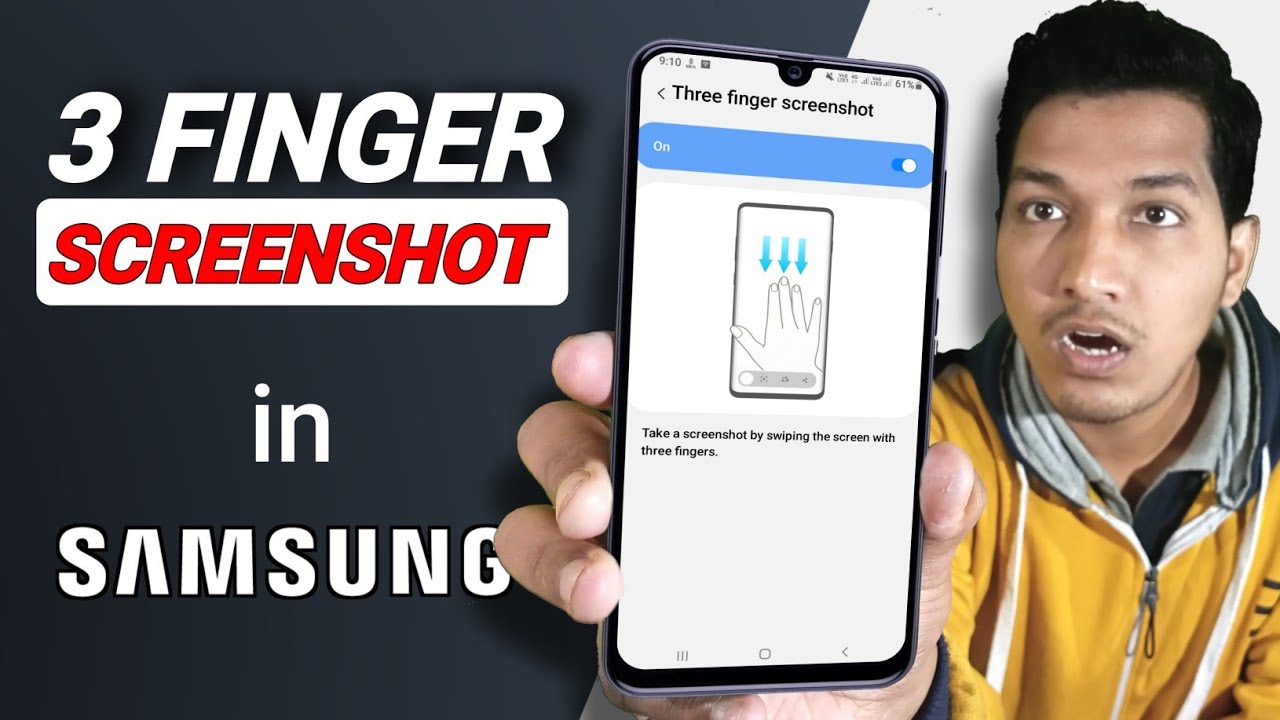
Create articles from any YouTube video or use our API to get YouTube transcriptions
Start for freeIntroducing a Game-Changing Screenshot Method for Samsung Users
Samsung devices have long been known for their innovative features and user-friendly interfaces. However, one area where they've lagged behind some competitors is in offering a built-in gesture-based screenshot method. While many Android devices support a three-finger swipe to capture screenshots, Samsung has traditionally stuck to the standard button combination method. But what if there was a way to add this convenient functionality to your Samsung device? In this comprehensive guide, we'll explore how to unlock a hidden one-finger swipe screenshot feature on Samsung smartphones and tablets.
Why This Matters for Samsung Users
Before we dive into the solution, let's consider why this feature is so important:
- Convenience: Taking screenshots with button combinations can be awkward, especially on larger devices.
- Accessibility: For users with limited hand mobility, gesture-based screenshots are much easier to perform.
- Speed: Swiping is often faster than pressing multiple buttons simultaneously.
- Reduced wear and tear: Using software gestures instead of physical buttons can help preserve your device's hardware.
The Challenge with Samsung Devices
Unlike many other Android manufacturers, Samsung has not included a native gesture-based screenshot feature in their devices. This omission has left many users frustrated, especially those who have experienced the convenience of such features on other devices.
Introducing the Solution: Macro Droid
To bridge this gap, we'll be using a third-party application called Macro Droid. This powerful automation app allows users to create custom macros and gestures, effectively adding new functionality to their devices. Here's how you can use Macro Droid to add a one-finger swipe screenshot feature to your Samsung device:
Step 1: Download and Install Macro Droid
- Open the Google Play Store on your Samsung device.
- Search for "Macro Droid" in the search bar.
- Locate the official Macro Droid app and tap "Install".
- Wait for the installation to complete.
Step 2: Set Up Macro Droid
- Open the Macro Droid app.
- You'll see four main options at the bottom: Home, Macros, Templates, and Settings.
- Tap on the "Home" tab if it's not already selected.
Step 3: Create a New Macro
- In the Home tab, tap on the "Add Macro" option.
- You'll see three sections: Triggers, Actions, and Constraints.
Understanding Macro Components
- Triggers: These are the events that will initiate your macro. In our case, we'll use a screen swipe as the trigger.
- Actions: These are the tasks that will be performed when the trigger is activated. We'll set this to take a screenshot.
- Constraints: These are conditions that must be met for the macro to run. We'll use this to ensure the macro works even when the screen is off.
Step 4: Set Up the Trigger
- In the Triggers section, tap the red "+" button.
- Search for "Swipe Screen" and select it.
- You'll need to grant some permissions. Tap "Allow" for each permission request.
- After granting permissions, tap on "Swipe Screen" again.
- You'll see options for "Swipe From" and "Swipe Type".
- For "Swipe From", choose "Top Right" (or whichever corner you prefer).
- For "Swipe Type", select "Diagonal" (or choose based on your preference).
- Tap "OK" to save these settings.
Step 5: Set Up the Action
- In the Actions section, tap the red "+" button.
- Search for "Take Screenshot" and select it.
- Grant any additional permissions if prompted.
- Tap on "Take Screenshot" again.
- Choose "Save to Device" as the save option.
- Tap "OK" to save these settings.
Step 6: Set Up the Constraint
- In the Constraints section, tap the red "+" button.
- Search for "Screen On/Off" and select it.
- Set it to "On" to ensure the macro works when the screen is on.
- Tap "OK" to save this setting.
Step 7: Name and Save Your Macro
- At the top of the screen, give your macro a name (e.g., "One-Finger Screenshot").
- Tap the checkmark icon to save your macro.
Testing Your New Screenshot Feature
Now that you've set up your macro, it's time to test it out:
- Exit the Macro Droid app.
- Navigate to any screen on your Samsung device.
- Perform the swipe gesture you configured (e.g., diagonal swipe from the top right corner).
- You should see a brief animation indicating that a screenshot has been taken.
- Check your gallery or the Screenshots folder to confirm that the screenshot was saved successfully.
Troubleshooting Common Issues
If you're having trouble getting your new screenshot feature to work, try these troubleshooting steps:
- Ensure Macro Droid is running in the background. Some Samsung devices aggressively close background apps to save battery.
- Double-check that you've granted all necessary permissions to Macro Droid.
- Try restarting your device to ensure all settings are properly applied.
- Experiment with different swipe directions or types if your chosen gesture isn't working consistently.
- Make sure you're not conflicting with any existing system gestures or navigation settings.
Customizing Your Screenshot Experience
One of the advantages of using Macro Droid is the level of customization it offers. Here are some ways you can further enhance your screenshot experience:
Adjust Swipe Sensitivity
- Open Macro Droid and edit your screenshot macro.
- In the Trigger settings, you can adjust the sensitivity of the swipe detection.
- Experiment with different settings to find the perfect balance between responsiveness and accidental triggers.
Add Sound or Vibration Feedback
- Edit your screenshot macro in Macro Droid.
- In the Actions section, add a new action after the "Take Screenshot" action.
- Choose "Play Sound" or "Vibrate" to add tactile or audible feedback when a screenshot is taken.
Create Multiple Screenshot Gestures
- Set up additional macros with different swipe gestures.
- Assign different actions to each gesture, such as taking a scrolling screenshot or immediately sharing the captured image.
Advantages of the One-Finger Swipe Method
Now that you've set up this feature, let's explore some of the benefits you'll enjoy:
- Easier one-handed operation, especially on larger Samsung devices.
- Quicker screenshot capture without fumbling for button combinations.
- Reduced risk of dropping your device while trying to press multiple buttons.
- A more intuitive and modern user experience, similar to other Android devices.
- The ability to take screenshots even when physical buttons are obstructed (e.g., when using certain cases).
Potential Drawbacks and Considerations
While this method offers many advantages, it's important to be aware of potential drawbacks:
- Reliance on a third-party app, which may have privacy implications.
- Possible impact on battery life due to the app running in the background.
- Occasional false triggers if the swipe gesture is too similar to common navigation gestures.
- The need to reconfigure the macro if you update or reinstall the Macro Droid app.
Comparing Native vs. Third-Party Solutions
Let's take a moment to compare this third-party solution with native screenshot methods:
Native Samsung Screenshot Methods
- Button combination (Power + Volume Down)
- Palm swipe gesture (if enabled in settings)
- S Pen features (on compatible devices)
Third-Party One-Finger Swipe Method
- Customizable gesture
- Works on all Samsung devices, regardless of model
- Can be combined with other automated actions
While native methods have the advantage of being built into the system, the third-party solution offers greater flexibility and can be tailored to your specific preferences.
Tips for Maximizing Your New Screenshot Capability
To get the most out of your new one-finger swipe screenshot feature, consider these tips:
- Practice the gesture to build muscle memory and increase accuracy.
- Experiment with different swipe locations to find what works best for you.
- Use this method in combination with Samsung's built-in screenshot editor for quick annotations.
- Set up additional macros for advanced screenshot functions, like scrolling captures.
- Regularly update the Macro Droid app to ensure compatibility and access new features.
Integrating with Samsung's Ecosystem
While this third-party solution adds new functionality, it's important to remember that it can work alongside Samsung's native features. Here's how you can integrate your new screenshot method with Samsung's ecosystem:
- Use the Galaxy Store to find Samsung-specific apps that can enhance your screenshot experience.
- Explore Samsung's built-in screenshot editing tools, which can be accessed immediately after capturing a screenshot.
- Take advantage of Samsung Cloud to automatically back up your screenshots.
- Utilize Samsung DeX to manage and edit your screenshots on a larger screen.
Future-Proofing Your Screenshot Method
As Samsung continues to update its devices and One UI software, it's possible that new native screenshot features may be introduced. To ensure your custom solution remains relevant:
- Stay informed about new Samsung software updates and features.
- Regularly check for updates to the Macro Droid app.
- Be prepared to adjust your macro settings if conflicts arise with new system features.
- Provide feedback to Samsung about the features you'd like to see natively implemented.
Conclusion: Empowering Samsung Users with Advanced Functionality
By following this guide, you've unlocked a powerful new way to capture screenshots on your Samsung device. The one-finger swipe method offers a blend of convenience, speed, and customization that many users have been craving. While it's not a native solution, it demonstrates the flexibility and potential of Android devices when combined with innovative third-party applications.
Remember that this is just one example of how you can enhance your Samsung experience. The world of Android customization is vast, and with tools like Macro Droid, you have the power to tailor your device's functionality to your exact needs and preferences.
As you continue to explore and refine your one-finger screenshot technique, you may discover even more creative ways to streamline your mobile workflow. Don't be afraid to experiment with different gestures, actions, and constraints to create a truly personalized user experience.
Ultimately, this customization journey is about making your Samsung device work better for you. Whether you're a power user looking to maximize efficiency or simply someone who appreciates intuitive design, the ability to add features like the one-finger swipe screenshot is a testament to the adaptability and user-centric nature of the Android platform.
So go ahead, give your new screenshot method a try, and enjoy the seamless capture experience you've always wanted on your Samsung device. Who knows? This might just be the first step in a broader customization adventure that transforms how you interact with your smartphone or tablet.
Happy screenshotting!
Article created from: https://www.youtube.com/watch?v=p356PH1HgIQ


