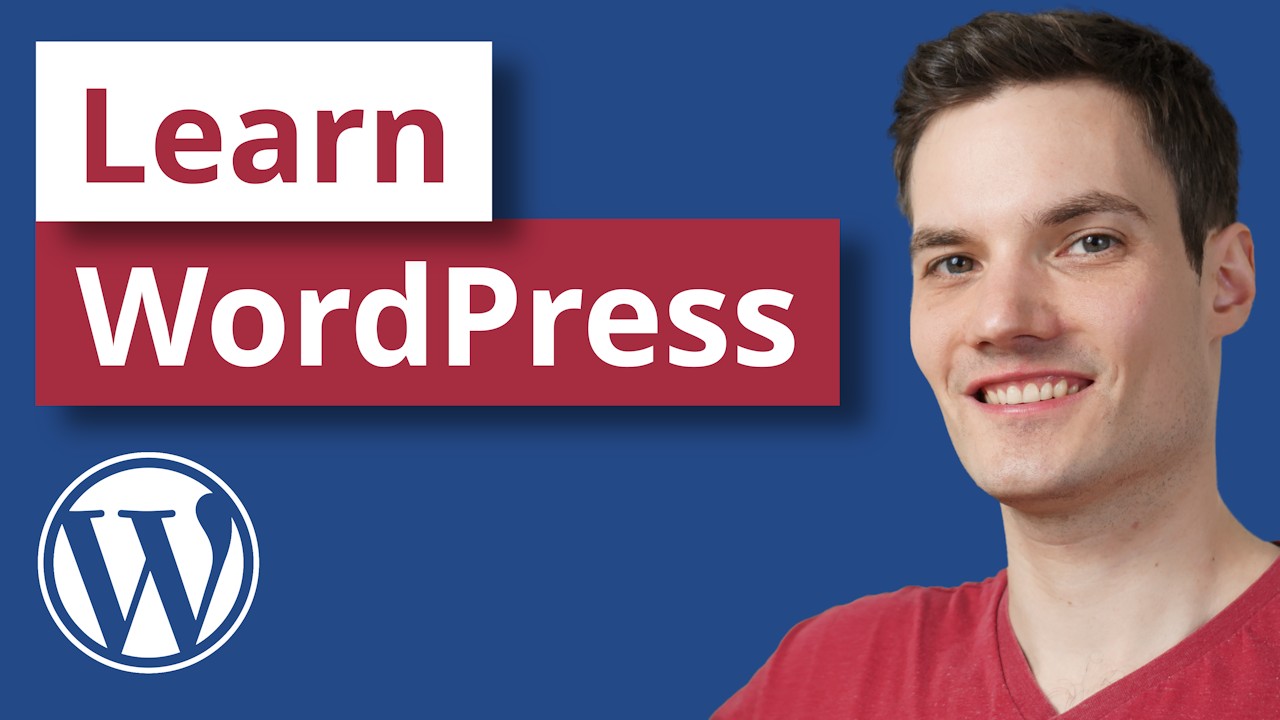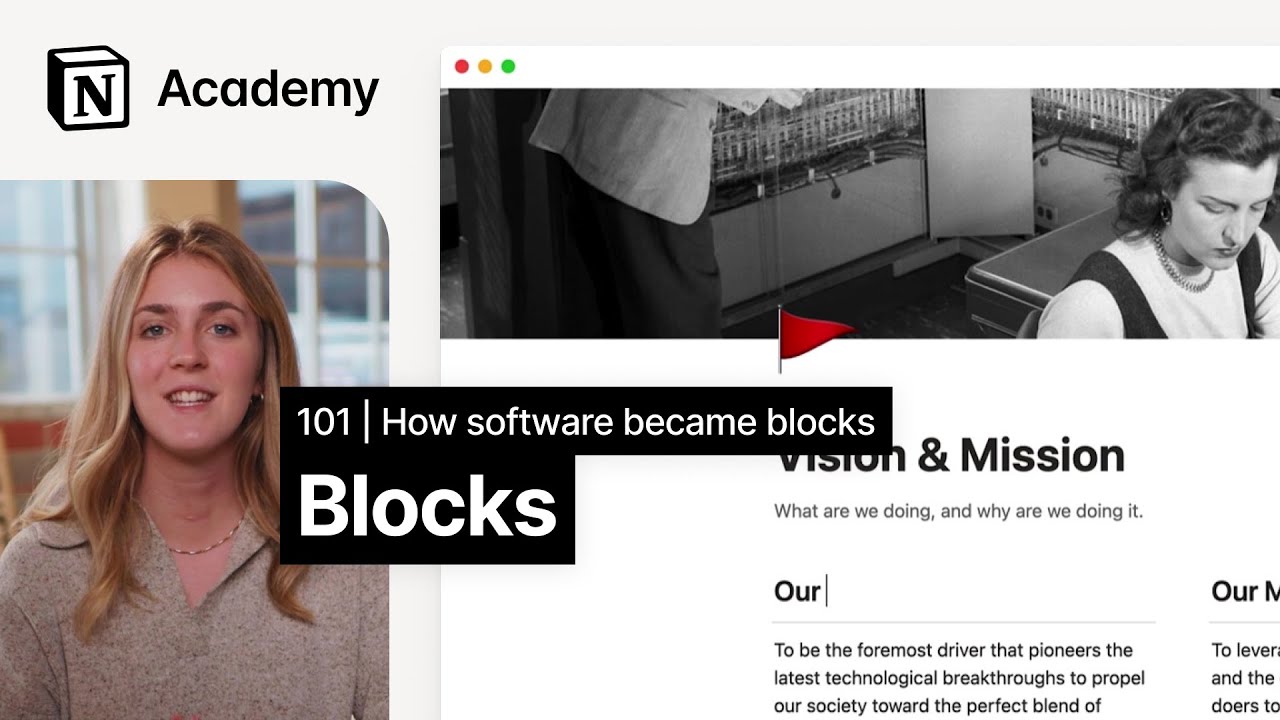
Create articles from any YouTube video or use our API to get YouTube transcriptions
Start for freeUnderstanding Notion's Block System
Notion, a dynamic all-in-one workspace tool, uses a unique building block system to enhance user productivity and creativity. This system allows users to construct customized pages that can include everything from simple text to complex databases. By understanding the fundamentals of these blocks, users can effectively streamline their workflows and create more organized and visually appealing documents.
What are Blocks in Notion?
In Notion, blocks are the fundamental units of structure. Everything you add to a page in Notion is considered a block. This could be a piece of text, an image, or even a header. Each block serves as a container for specific types of content, and these can be arranged or styled according to the user’s needs.
The Six Categories of Blocks
To fully leverage what Notion offers, it's crucial to understand the different types of blocks available:
- Text Blocks: These are the most basic types of blocks, including everything from plain text paragraphs to more complex elements like bullet points and to-do lists.
- Inline Blocks: Similar to HTML inline elements, these blocks exist within other blocks and include items like mentions or date pickers.
- Media Blocks: As suggested by the name, media blocks contain multimedia elements such as images, videos, and audio files that can be played directly within Notion.
- Embed Blocks: Unique to Notion, embed blocks allow users to integrate content from external sources like maps or YouTube videos directly onto their Notion pages.
- Database Blocks: These blocks are used for creating structured data storage areas like tables or boards within a page.
- Advanced Blocks: These include specialized features unique to Notion such as synced blocks or tables of contents which provide advanced functionality for complex projects.
Practical Application with Acme Inc’s Mission Page
To illustrate how these blocks work in practice, consider creating a 'Mission Vision Values' page for an organization like Acme Inc:
- Start by adding a title using the default text block.
- Next, input the mission statement as another text block right below the title.
- Enhance the page visually by inserting an image related to the company’s goals using a media block.
- Organize information efficiently using toggles under bullet points for each value statement in order not only save space but also create an interactive experience for viewers.
Tips for Using Blocks Effectively
- Utilize the slash command (
/) or the plus sign (+) on your keyboard when you want to add new blocks quickly without interrupting your workflow. - Experiment with dragging and dropping different types of blocks around your page until you find an arrangement that looks good and functions well.
- Remember that every element on your page is customizable; from changing font sizes in text blocks to adjusting alignment in media blocks, you have complete control over how your content appears and behaves on the page. The versatility provided by these various block types allows users at any skill level with notion—or even those new entirely—to build detailed custom pages tailored specifically towards their needs whether they’re managing personal projects or collaborating across large teams at work.
Article created from: https://www.youtube.com/watch?v=MfJqE3HUMWg&t=59s