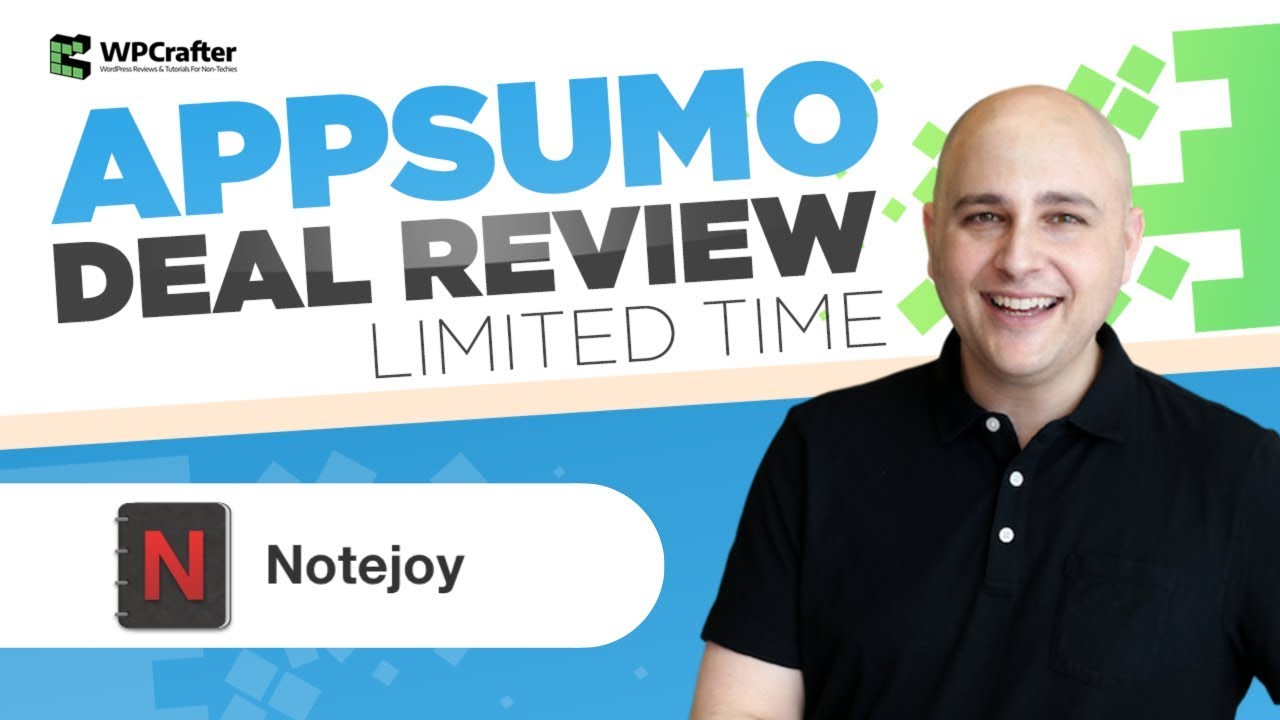Create articles from any YouTube video or use our API to get YouTube transcriptions
Start for freeIntroduction to Document Templates in NEOS
Document templates are an essential feature in NEOS that can significantly streamline your workflow and improve efficiency. This comprehensive guide will walk you through the process of creating, using, and managing templates in NEOS, covering everything from basic setup to advanced techniques.
Setting Up Template Permissions
Before diving into template creation, it's crucial to set up the proper permissions for users who will be working with templates.
- Navigate to Settings > Permission Groups
- Scroll down to Group General Permissions
- Under Directories, locate "Create Documents and Forms"
- Configure permissions: Enable, Add, Modify, Delete
Ensure that the appropriate users have the necessary permissions to create and manage templates.
Installing the NEOS Word Add-in
To work with templates effectively, you'll need the online NEOS Word add-in. Here's how to get it:
- Click on the Help button (question mark icon) in NEOS
- Access the Learning Hub or Service Portal
- Look for the MS Word add-in section
- Follow the instructions to add it to your Office 365
Note: The desktop add-in is no longer supported. NEOS is moving everything online for better compatibility and support.
Creating a New Template
To create a new template in NEOS:
- Go to Settings > Templates
- Click the "Add" button
- Choose the document you want to use as a template
- Specify the document type (e.g., medical, record request)
- Select the template category
- Click "Save"
The template will now be available in your NEOS system.
Adding Bookmarks and Tags to Templates
Bookmarks and tags are crucial for creating dynamic templates that pull information from your NEOS database. Here's how to add them:
- Open your template in Word
- Go to Insert > Add-ins
- Sign in to the NEOS add-in
- Choose the merge type (e.g., case, intake)
- Select the category (tab in NEOS to pull from)
- Browse or search for the desired bookmark
- Insert the bookmark into your document
You can add bookmarks for various types of information, such as party names, provider details, and case-specific data.
Using Multi-Record Bookmarks
For templates that require information from multiple records (e.g., multiple providers), you can use multi-record bookmarks:
- Insert the first bookmark as usual
- For subsequent records, choose "Insert multi-record"
- Specify which record to use (e.g., second provider, third provider)
This allows you to create templates that dynamically populate with information from multiple records in your case.
Adding Prompts to Templates
Prompts allow you to input specific information when generating a document from a template. To add a prompt:
- Edit your template
- Go to Insert > Prompts
- Choose the prompt type (e.g., date, name, text, currency)
- Insert the prompt into your document
When generating a document, you'll be prompted to enter the required information, which will then be inserted into the document.
Using Quick Fills
Quick Fills are pre-defined text snippets that can be quickly inserted into documents or messages. To set up Quick Fills:
- Go to Settings > Menu Directories
- Scroll down to Quick Fill
- Add new Quick Fill items as needed
You can then use these Quick Fills when composing messages or creating documents for faster data entry.
Working with Email and SMS Templates
NEOS also supports email and SMS templates, which can be used in workflows and automations:
- Go to Settings > Templates
- Select Email Templates or SMS Templates
- Create or edit templates as needed
These templates can be tied to workflow items and checklist items in NEOS Pro, allowing for automated communication based on case progress.
Best Practices for Template Management
- Use descriptive names for templates
- Organize templates into categories for easy access
- Regularly review and update templates
- Use firm preferences for information that may change across multiple templates
- Consider creating a dedicated folder for letterheads in SharePoint
Advanced Template Techniques
Using List Views
List views allow you to pull multiple records into a single document, such as a list of all providers in a case:
- Use the List View option in the NEOS Word add-in
- Select the desired fields to include
- Insert the list into your document
This is particularly useful for creating summaries or reports within your documents.
Copying Existing Templates
To create variations of existing templates:
- Locate the template you want to copy
- Use the "Copy" function to create a new version
- Make necessary modifications to the new template
- Save with a new, descriptive name
This approach is efficient for creating similar documents with slight variations, such as state and federal versions of the same letter.
Troubleshooting and FAQs
Q: Can I have multiple logos in a template?
A: Currently, NEOS supports only one logo at a time in templates.
Q: How do I ensure my template opens in the desktop app?
A: In your staff profile, enable the option to "Open supported hyperlinks to office files in the office desktop apps."
Q: Is there an audit trail for template changes?
A: While NEOS doesn't have a built-in audit trail, you can use Word's track changes feature or SharePoint's version history to monitor edits.
Q: Can I reuse prompt responses in multiple places in a document?
A: Yes, you can copy and paste prompt responses throughout the document after entering them once.
Q: Are all case user-defined fields available as tags?
A: Yes, all case and provider user-defined fields can be inserted as tags in templates.
Conclusion
Mastering document templates in NEOS can significantly improve your firm's efficiency and consistency in document creation. By leveraging bookmarks, prompts, and advanced features like list views, you can create dynamic, data-driven documents that save time and reduce errors. Remember to regularly review and update your templates, and don't hesitate to reach out to NEOS support for additional assistance or advanced template techniques.
Article created from: https://youtu.be/J4nvkKRBgVU?feature=shared