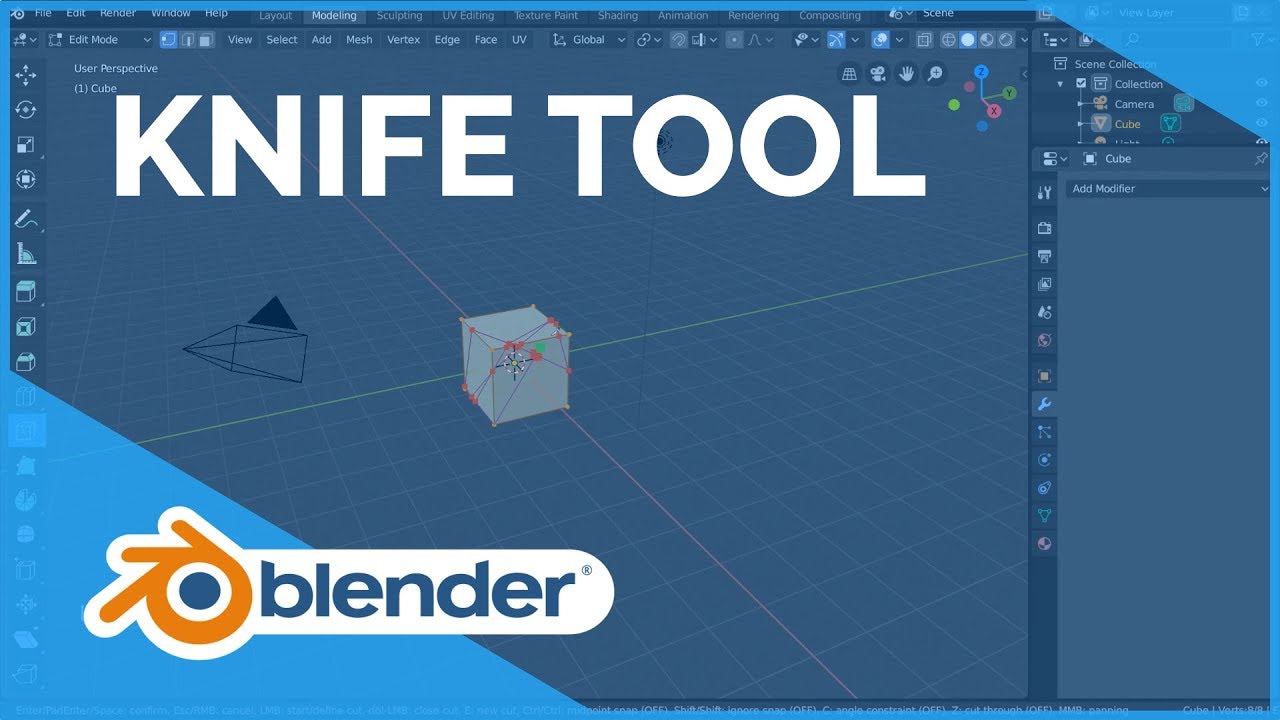
Create articles from any YouTube video or use our API to get YouTube transcriptions
Start for freeIntroduction to Blender's Knife Tool
Blender, the powerful open-source 3D modeling software, offers a plethora of tools for sculpting and modifying your creations. Among these, the Knife tool stands out as a versatile instrument for adding detailed cuts, edge loops, and vertices to your models. Whether you're refining a complex design or simply splitting a model in half, understanding how to wield the Knife tool effectively can elevate your modeling workflow.
How to Use the Knife Tool
To begin, the Knife tool is accessible in two main ways: through the modeling workspace or by entering Edit Mode in Blender. Once in the appropriate mode, you can find the Knife tool in the Quick Tools menu on the left side of the interface.
Activating and Using the Knife Tool:
- Initiating a Cut: To start cutting into your mesh, either left-click and drag across the surface or tap left-click to pinpoint the starting point of your cut.
- Continuing Your Cut: After initiating, a purplish-pink line remains attached to your cursor, indicating the active cut path. To keep drawing or to disengage from the Knife tool's drawing mode, double left-click or press 'E'. However, remember not to right-click during this process as it will cancel any cuts made.
- Confirming Cuts: To finalize your cuts, press the spacebar or Enter. The new edge loops and vertices will seamlessly integrate with your model's existing geometry.
For additional guidance, the bottom bar of Blender's UI provides helpful tips when the Knife tool is active, ensuring you make the most out of your editing experience.
The Bisect Tool: A Knife Tool Sub-feature
A noteworthy sub-tool under the Knife's arsenal is the Bisect tool, perfect for slicing your model in half or creating precise cross-sections.
How to Use the Bisect Tool:
- Access the Bisect tool from the Knife tool's submenu in the Quick Tools menu.
- Left-click and drag across your mesh to mark where you wish to bisect it.
- Upon doing so, a gizmo appears, offering adjustments to the cut's positioning and angle.
Fine-Tuning Your Bisect Cut:
- The Operator Panel on the bottom left provides essential settings, including checkboxes to fill the face of your cut and select which side of the mesh to retain.
Conclusion
Both the Knife and Bisect tools are indispensable for precise modeling tasks. By mastering these tools, you can significantly enhance your ability to edit and refine your 3D models in Blender. Whether you're a beginner looking to learn the basics or an experienced modeler aiming to polish your skills, incorporating these tools into your workflow can lead to more detailed and accurate creations.
Remember, practice makes perfect. So, dive into Blender, experiment with the Knife and Bisect tools, and watch your 3D modeling capabilities grow. Happy modeling!
For more detailed instructions and visual guidance, refer to the original video here.


