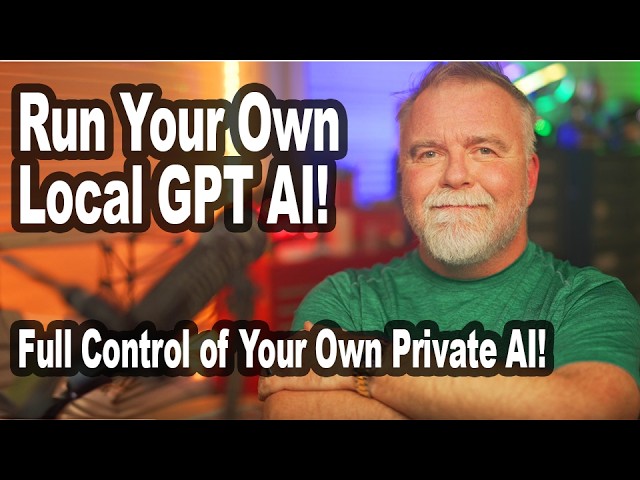
Create articles from any YouTube video or use our API to get YouTube transcriptions
Start for freeIntroduction
In today's world, AI has become an integral part of our daily lives. From answering questions to writing code and generating content, AI systems like ChatGPT have revolutionized how we interact with technology. But what if you could have all that power right on your own computer, running locally and fully private? This guide will walk you through the process of setting up and running your very own ChatGPT-style AI at home, complete with a user-friendly interface, multiple models, and context files.
Why Run Your Own AI?
Before we dive into the setup process, let's explore some compelling reasons why you might want to host your own AI:
Data Privacy and Security
With a self-hosted AI, your data remains under your control. No information is sent to third-party servers, ensuring that sensitive conversations and private data stay secure. This is particularly important for individuals and organizations dealing with confidential information.
Cost Savings
While services like ChatGPT Plus offer subscriptions, costs can quickly add up, especially for high-volume users or those utilizing APIs. By running your own AI, you can avoid these ongoing expenses, making it a cost-effective solution in the long run.
Customization and Control
Hosting your own AI allows for unparalleled customization. You can fine-tune models to suit your specific needs, integrate them into your workflows, and even train the AI on proprietary datasets or documents for hyper-relevant responses.
Offline Functionality
A self-hosted AI can function without an internet connection, making it useful in scenarios where web access is unreliable or unavailable, such as on airplanes, in remote locations, or in facilities requiring data autonomy.
Reduced Latency
Depending on your hardware, running AI locally can significantly reduce response times compared to cloud-based services. This is particularly beneficial for applications requiring real-time interactions.
Learning Opportunity
Setting up your own AI provides hands-on experience with machine learning frameworks, model fine-tuning, GPU utilization, and complex system management – valuable skills in today's tech landscape.
Hardware Requirements
While it's possible to run an AI on modest hardware, better equipment will naturally yield faster performance. Here's a breakdown of what you'll need:
Minimum Requirements
- A modern multi-core CPU
- 8GB of RAM (16GB or more recommended)
- Sufficient storage space for models (at least 20GB free)
Recommended for Better Performance
- A high-end multi-core CPU (e.g., AMD Threadripper or Intel Xeon)
- 32GB+ of RAM
- NVIDIA GPU with at least 8GB VRAM
- SSD storage for faster model loading
High-End Setup (for optimal performance)
- AMD Threadripper Pro or Intel Xeon with 32+ cores
- 128GB+ of RAM
- Dual NVIDIA GPUs with 24GB+ VRAM each
- NVMe SSD storage
For reference, the setup demonstrated in this guide uses a Dell Threadripper workstation with the following specifications:
- AMD Threadripper Pro 7995WX CPU (96 cores, 192 threads)
- 512GB of RAM
- Dual NVIDIA A6000 GPUs (48GB VRAM each)
While this high-end configuration provides exceptional performance, it's important to note that you can still run your own AI on more modest hardware – it will just operate at a slower pace.
Setting Up Your Environment
To get started, we'll be using Windows Subsystem for Linux (WSL) 2 to create a Linux environment within Windows. This approach allows us to leverage the power of Linux while maintaining the familiarity of the Windows operating system.
Installing WSL 2
- Ensure you're running Windows 10 version 1903 or later, or Windows 11.
- Open PowerShell as an administrator and run the following command:
wsl --install - Restart your computer when prompted.
Installing the Linux Kernel Update Package
- Download the Linux kernel update package from the Microsoft website.
- Install the downloaded package.
Setting WSL 2 as Default
Run the following command in PowerShell:
wsl --set-default-version 2
Installing Ubuntu
- Open the Microsoft Store and search for "Ubuntu".
- Click "Get" to install Ubuntu.
- Launch Ubuntu from the Start menu.
- Set up your username and password when prompted.
Congratulations! You now have a Linux environment running on your Windows machine.
Installing Ollama
Ollama is the AI system we'll be using to run our language models. Here's how to install it:
- Open your Ubuntu terminal.
- Run the following command:
curl -fsSL https://ollama.ai/install.sh | sh - Wait for the installation to complete.
Running Your First AI Model
Now that Ollama is installed, let's run our first AI model:
- Start the Ollama server by running:
ollama serve - Open a new terminal window.
- Install the Llama 2 model by running:
ollama pull llama2:latest - Once the model is downloaded, run it with:
ollama run llama2:latest
You now have a command-line interface to interact with your AI model!
Setting Up a Web-Based User Interface
To enhance our AI experience, we'll use Open WebUI, which provides a web-based interface similar to ChatGPT.
Installing Docker
- In your Ubuntu terminal, run:
sudo snap install docker
Running Open WebUI
- Run the following Docker command (replace
<your-ip-address>with your actual IP address):docker run -d -p 3000:8080 -e OLLAMA_API_BASE_URL=http://<your-ip-address>:11434/api --name openwebui --restart always ghcr.io/open-webui/open-webui:main - Access the web interface by navigating to
http://localhost:3000in your web browser. - Create an account when prompted.
Using Open WebUI
Open WebUI offers a user-friendly interface for interacting with your AI models. Here are some key features:
Selecting Models
- Choose from a list of available models in the interface.
- Each model is suited for different tasks, so select based on your needs.
Installing New Models
- Easily add new models by providing repository information or uploading model files.
- This allows you to experiment with various AI models tailored to specific tasks.
Customization Options
- Adjust parameters to control text generation length, creativity, and response speed.
- Configure resource usage to optimize performance on your hardware.
File Upload and Context
- Upload files to provide context for your AI conversations.
- This feature is particularly useful for analyzing documents or datasets.
Advanced Tips and Tricks
Fine-Tuning Models
For more advanced users, fine-tuning models can significantly improve performance for specific tasks:
- Prepare a dataset relevant to your use case.
- Use Ollama's fine-tuning capabilities to adapt the model.
- Test the fine-tuned model to ensure improved performance.
Integrating with Other Tools
Your local AI can be integrated with various tools and workflows:
- Use API calls to incorporate AI responses into your applications.
- Create scripts to automate interactions with your AI model.
- Develop custom plugins for Open WebUI to extend functionality.
Optimizing Performance
To get the most out of your hardware:
- Experiment with different batch sizes and context lengths.
- Monitor GPU and CPU usage to identify bottlenecks.
- Consider using quantized models for faster inference on less powerful hardware.
Troubleshooting Common Issues
Model Loading Errors
If you encounter issues loading models:
- Ensure you have sufficient disk space.
- Check that your GPU drivers are up to date.
- Verify that the model is compatible with your hardware.
Slow Performance
If your AI is running slower than expected:
- Close unnecessary background applications.
- Try using a smaller or quantized model.
- Upgrade your hardware, particularly adding or improving your GPU.
Connection Issues
If you can't connect to the web interface:
- Verify that the Docker container is running.
- Check your firewall settings.
- Ensure you're using the correct IP address and port.
Security Considerations
While running your own AI provides privacy benefits, it's important to maintain good security practices:
- Regularly update your operating system and all installed software.
- Use strong passwords for your user accounts.
- Consider running your AI setup behind a VPN if accessing it remotely.
- Be cautious when installing third-party models or plugins.
Conclusion
Setting up and running your own AI at home is an exciting and rewarding project. It offers unparalleled privacy, customization, and learning opportunities. Whether you're using it for personal projects, professional work, or just out of curiosity, having a powerful AI assistant at your fingertips opens up a world of possibilities.
Remember that the field of AI is rapidly evolving, so keep an eye out for new models, tools, and techniques that can enhance your setup. Don't be afraid to experiment and push the boundaries of what's possible with your local AI system.
By following this guide, you've taken the first steps into a larger world of AI possibilities. Continue to explore, learn, and innovate with your new AI companion. The future of AI is not just in the cloud – it's right here on your own machine, ready for you to shape and utilize in ways limited only by your imagination.
Happy AI adventures!
Article created from: https://youtu.be/DYhC7nFRL5I?si=ef9W-jF1Sfq4pRFS


