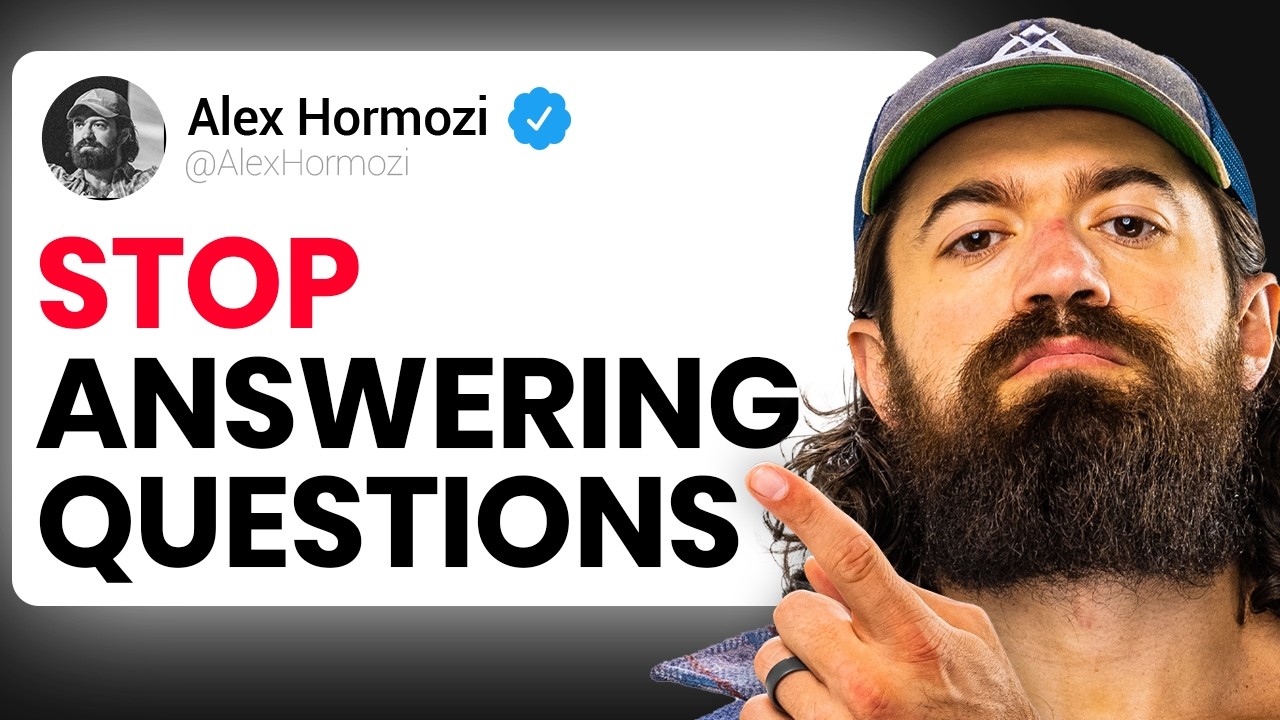Create articles from any YouTube video or use our API to get YouTube transcriptions
Start for freeIntroduction to IP Telephony and Isabel with Asterisk
In today's interconnected world, IP telephony has become the backbone of modern communication systems. Whether you're using popular messaging apps like WhatsApp or managing a corporate phone system, chances are you're relying on IP telephony technology. This guide will walk you through the process of installing and configuring Isabel with Asterisk, a powerful open-source IP PBX (Private Branch Exchange) system that allows you to set up and manage your own telephone network.
What is Isabel with Asterisk?
Isabel with Asterisk is a combination of two powerful tools:
- Isabel: A web-based interface for managing Asterisk PBX systems
- Asterisk: An open-source framework for building communications applications
Together, they provide a robust and flexible solution for creating and managing IP telephony systems. Whether you're setting up a small office phone system or a large-scale call center, Isabel with Asterisk offers the tools and capabilities you need.
Benefits of Using Isabel with Asterisk
- Cost-effective: Eliminates the need for expensive proprietary hardware
- Scalable: Can handle anything from a few extensions to thousands of users
- Flexible: Supports a wide range of features and customizations
- Web-based management: Easy to administer through a user-friendly interface
- Open-source: Benefit from community support and continuous improvements
Installation Process
Step 1: Download the Isabel ISO
- Visit the official Isabel Project website (isabel.org)
- Click on the main download link
- Select "Download Isabel ISO"
- Wait for the 1.5 GB ISO file to download
Step 2: Set Up a Virtual Machine
For this guide, we'll be using VirtualBox to create a virtual machine for Isabel:
- Open VirtualBox
- Click "New" to create a new virtual machine
- Name your machine (e.g., "Isabel-YT")
- Select the downloaded ISO image as the boot media
- Allocate resources:
- RAM: Use the default recommendation
- CPU: Assign at least one core
- Storage: Allocate at least 8 GB (you can increase this if needed)
- Finish the virtual machine creation process
Step 3: Configure Network Settings
- Select your new virtual machine
- Go to "Settings" > "Network"
- Change the adapter from NAT to "Bridged Adapter"
- Select your primary network interface
- Click "OK" to save changes
Step 4: Install Isabel
- Start the virtual machine
- When the boot menu appears, select "Install"
- Choose your language preferences
- Configure the keyboard layout
- Select the software to install (Isabel with Asterisk 11 is recommended for this guide)
- Choose the installation destination (the virtual disk you created)
- Begin the installation process
- Set up passwords for the root user, database, and web interface
- Create a regular user account
- Wait for the installation to complete
Initial Configuration
Accessing the Web Interface
- Once installation is complete, note the IP address displayed in the console
- Open a web browser on your host machine
- Enter the IP address in the address bar
- You may encounter security warnings - proceed by clicking "Advanced" and "Continue to site"
- Log in using the admin credentials you set during installation
Creating Extensions
- In the web interface, go to "PBX" > "PBX Configuration"
- Click "Add Extension"
- Enter the extension details:
- Extension number (e.g., 7001)
- Display name (e.g., "Windows Phone")
- Remove the auto-generated secret (password)
- Click "Submit" to create the extension
- Repeat the process for additional extensions (e.g., 7002 for "Android Phone")
- Click "Apply Changes" to save and activate the new extensions
Setting Up Softphones
To test your new IP telephony system, you'll need to set up softphones on different devices. We'll use Zoiper, a popular softphone application available for both desktop and mobile platforms.
Installing Zoiper on Windows
- Visit the Zoiper website and download the Windows version
- Run the installer and follow the prompts
- Launch Zoiper after installation
- Click "Create a free account"
- Enter your extension details:
- Username: [extension number]@[server IP] (e.g., [email protected])
- Password: (leave blank or set a custom password)
- Domain: [server IP]
- Click "Login" and follow the setup wizard
- Zoiper should now be configured and ready to use
Installing Zoiper on Android
- Open the Google Play Store and search for "Zoiper"
- Install the Zoiper Beta version
- Launch the app and agree to the terms and conditions
- Enter your extension details:
- Username: [extension number]@[server IP] (e.g., [email protected])
- Password: (use the same password as on Windows, if set)
- Domain: [server IP]
- Tap "Create Account" and follow the setup process
- Grant necessary permissions when prompted
- Your Android softphone should now be ready to use
Testing Your IP Telephony System
Now that you have Isabel with Asterisk installed and softphones configured, it's time to test your system:
- Make a call from the Android device to the Windows extension (7001)
- Answer the call on the Windows softphone
- End the call
- Make a call from the Windows softphone to the Android device (7002)
- Answer (or ignore) the call on the Android device
If both calls connect successfully, congratulations! You have set up a working IP telephony system using Isabel with Asterisk.
Advanced Configuration Options
Now that you have a basic system up and running, there are many advanced features and configurations you can explore:
Call Routing
Set up rules for how calls are handled and routed within your system. This can include:
- Time-based routing
- Skills-based routing
- Interactive Voice Response (IVR) menus
Voicemail
Configure voicemail boxes for each extension, including:
- Customized greetings
- Email notifications
- Voicemail-to-email transcription
Conference Bridges
Set up virtual conference rooms for multi-party calls:
- Define conference room numbers
- Set participant limits
- Configure moderator controls
Call Recording
Implement call recording for quality assurance or legal compliance:
- On-demand recording
- Automatic recording of all calls
- Storage and retrieval of recorded calls
Integration with External Systems
Connect your IP telephony system with other business tools:
- Customer Relationship Management (CRM) systems
- Help desk software
- Analytics and reporting platforms
Security Measures
Implement security best practices to protect your system:
- Strong password policies
- Encryption for calls and signaling
- Firewall rules and intrusion detection
Quality of Service (QoS)
Optimize your network for voice traffic:
- Prioritize voice packets
- Implement traffic shaping
- Monitor and adjust for best call quality
Troubleshooting Common Issues
Even with careful setup, you may encounter some issues. Here are some common problems and their solutions:
Registration Issues
If softphones fail to register:
- Double-check the server IP address and port
- Verify that the extension number and password are correct
- Ensure that the server is reachable from the client device
Audio Problems
If you experience one-way audio or no audio:
- Check firewall settings on both the server and client devices
- Verify that the correct audio devices are selected in the softphone settings
- Test with different audio codecs
Call Quality Issues
For poor call quality or dropped calls:
- Check your network connection and bandwidth
- Monitor system resources on the server
- Adjust QoS settings if necessary
Web Interface Access Problems
If you can't access the web interface:
- Verify that the server is running
- Check network connectivity
- Ensure you're using the correct URL and credentials
Maintaining Your IP Telephony System
To keep your Isabel with Asterisk system running smoothly:
- Regularly update the software to the latest version
- Monitor system logs for any errors or unusual activity
- Perform regular backups of your configuration and data
- Conduct periodic security audits
- Keep your network infrastructure up-to-date and optimized
Conclusion
Setting up an IP telephony system with Isabel and Asterisk opens up a world of possibilities for flexible and cost-effective communication. By following this guide, you've taken the first steps towards creating a powerful, customizable phone system. As you become more familiar with the platform, you can explore advanced features and integrations to tailor the system to your specific needs.
Remember that IP telephony is a complex field, and there's always more to learn. Stay curious, experiment with different configurations, and don't hesitate to seek help from the vibrant Asterisk and Isabel communities when you encounter challenges.
With your new IP telephony system in place, you're well-equipped to handle the communication needs of your organization, whether you're a small business or a large enterprise. Enjoy the benefits of increased flexibility, reduced costs, and improved communication that come with your new Isabel with Asterisk setup!
Article created from: https://youtu.be/ErJ4EpLTvwo?si=jG62YgxAKyh7ekfN