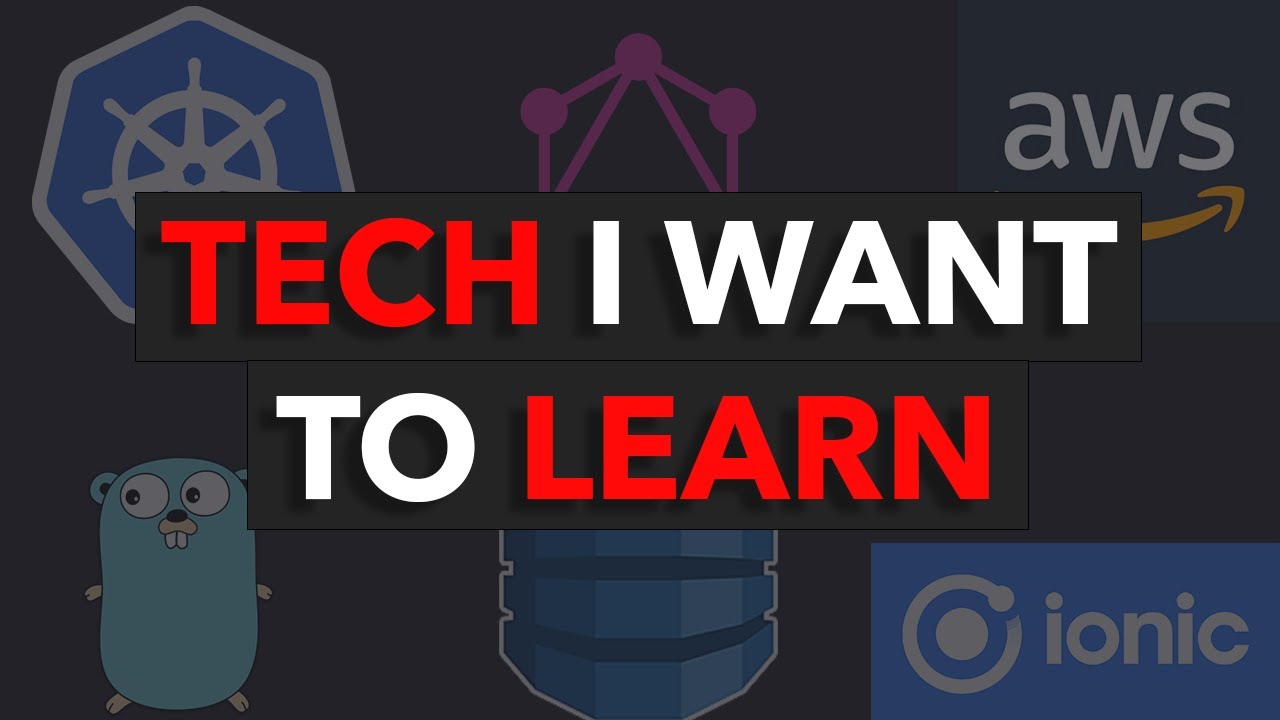Create articles from any YouTube video or use our API to get YouTube transcriptions
Start for freeIntroduction to Azure Management Tools
Microsoft Azure provides a robust set of tools for managing and automating cloud resources. These tools cater to different user preferences and scenarios, offering flexibility in how you interact with and control your Azure environment. In this comprehensive guide, we'll explore four key Azure management tools: Azure Portal, Azure PowerShell, Azure CLI, and Azure Cloud Shell.
Azure Portal: The Web-Based Management Interface
Azure Portal is the primary web-based interface for managing Azure resources. It's designed for ease of use and self-service, making it an ideal starting point for many users.
Key Features of Azure Portal
- Accessibility: Simply open a web browser and navigate to portal.azure.com to access your Azure resources.
- Comprehensive Management: Perform almost all Azure-related tasks through this interface.
- Customization: Create personalized dashboards for quick access to resource statuses and information.
- User-Friendly: Designed for straightforward, day-to-day management tasks.
Limitations of Azure Portal
While Azure Portal is excellent for most tasks, it may not be the best choice for:
- Large-scale deployments
- Complex automation tasks
- Repetitive operations that require scripting
For these scenarios, Azure provides more powerful tools like PowerShell and CLI.
Azure PowerShell: Scripting for Windows Professionals
Azure PowerShell is a module created by Microsoft for the popular PowerShell scripting language. It's designed to help automate Azure-related tasks and is particularly appealing to IT professionals with a Windows background.
Key Features of Azure PowerShell
- Cross-Platform: Works on Windows, Linux, and macOS (since PowerShell Core's release in 2016).
- Powerful Scripting: Leverage PowerShell's robust scripting capabilities for complex Azure automation.
- Familiar Syntax: Uses PowerShell cmdlets, making it intuitive for Windows administrators.
- Integration: Easily integrate with other automation tools like Azure DevOps.
Using Azure PowerShell
Here are some basic commands to get started with Azure PowerShell:
-
Connect-AzAccount: Log in to your Azure account -
Get-AzResourceGroup: List all available resource groups -
New-AzResourceGroup: Create a new resource group -
New-AzVM: Create a new virtual machine
Example PowerShell Script
# Connect to Azure account
Connect-AzAccount
# Create a new resource group
New-AzResourceGroup -Name "MyResourceGroup" -Location "EastUS"
# Create a new virtual machine
New-AzVM -ResourceGroupName "MyResourceGroup" -Name "MyVM" -Location "EastUS" -Image "UbuntuLTS"
This script logs into Azure, creates a new resource group, and then creates a new virtual machine within that group.
Azure CLI: Command-Line Interface for Cross-Platform Users
Azure CLI (Command-Line Interface) is another tool for managing Azure resources through a terminal. It's particularly appealing to users with a Linux or Unix background.
Key Features of Azure CLI
- Cross-Platform: Works on Windows, Linux, and macOS.
- Python-Based: Built on Python, making it familiar for developers who use this language.
- Consistent Commands: Uses a consistent command structure across different Azure services.
- Integration: Easily integrate with shell scripts and automation workflows.
Using Azure CLI
Here are some basic commands to get started with Azure CLI:
-
az login: Log in to your Azure account -
az group list: List all available resource groups -
az group create: Create a new resource group -
az vm create: Create a new virtual machine
Example CLI Script
# Log in to Azure
az login
# Create a new resource group
az group create --name MyResourceGroup --location eastus
# Create a new virtual machine
az vm create --resource-group MyResourceGroup --name MyVM --image UbuntuLTS --generate-ssh-keys
This script performs the same actions as the PowerShell example: logging in, creating a resource group, and creating a virtual machine.
Azure Cloud Shell: Browser-Based Management Environment
Azure Cloud Shell is a browser-accessible shell environment for managing Azure resources. It's designed to provide a consistent, pre-configured environment without the need to install tools locally.
Key Features of Azure Cloud Shell
- Browser-Based: Access through shell.azure.com or directly from the Azure Portal.
- Pre-Installed Tools: Comes with Azure CLI, PowerShell, and many other tools pre-installed.
- Ubuntu-Based: Built on an Ubuntu container, providing access to many Linux tools.
- Free to Use: No additional cost beyond your Azure subscription.
- Multiple Access Points: Use through web browsers, mobile apps, or VS Code extensions.
Using Azure Cloud Shell
To use Azure Cloud Shell:
- Navigate to shell.azure.com or click the Cloud Shell icon in the Azure Portal.
- Choose between Bash (with Azure CLI) or PowerShell environments.
- Start running commands to manage your Azure resources.
Example Cloud Shell Session
# List resource groups
az group list -o table
# Create a new resource group
az group create --name AZ900CLI --location eastus
# Create a new virtual machine
az vm create --name MyVM --resource-group AZ900CLI --image UbuntuLTS --generate-ssh-keys
This session lists resource groups, creates a new one, and then creates a virtual machine, all directly from the browser.
Choosing the Right Azure Management Tool
Selecting the appropriate Azure management tool depends on various factors:
-
Task Complexity: For simple, one-off tasks, Azure Portal might be sufficient. For complex, repetitive tasks, consider PowerShell or CLI.
-
Automation Needs: If you need to automate deployments or management tasks, PowerShell or CLI are better choices.
-
User Background: Windows administrators might prefer PowerShell, while Linux users might lean towards CLI.
-
Local Installation Constraints: If you can't install tools locally, Azure Cloud Shell is an excellent option.
-
Integration Requirements: Consider how the tool will integrate with your existing workflows and other tools.
Best Practices for Azure Management
Regardless of the tool you choose, here are some best practices for Azure management:
-
Use Resource Groups: Organize your resources logically using resource groups for easier management.
-
Implement Tagging: Use tags to categorize resources for better organization and cost tracking.
-
Leverage Templates: Use Azure Resource Manager templates for consistent, repeatable deployments.
-
Monitor Resources: Implement Azure Monitor to keep track of your resource performance and health.
-
Secure Access: Use Azure Role-Based Access Control (RBAC) to manage access to your resources.
-
Automate Routine Tasks: Use PowerShell or CLI scripts to automate routine management tasks.
-
Stay Updated: Keep your management tools updated to access the latest features and security improvements.
Advanced Azure Management Scenarios
Multi-Resource Deployment
For complex scenarios involving multiple resources, you can use Azure Resource Manager templates with either PowerShell or CLI. Here's an example using PowerShell:
# Deploy a template
New-AzResourceGroupDeployment -ResourceGroupName "MyResourceGroup" -TemplateFile "path/to/template.json" -TemplateParameterFile "path/to/parameters.json"
Cross-Subscription Management
Both PowerShell and CLI allow you to manage resources across multiple subscriptions. Here's how you can switch between subscriptions using CLI:
# List available subscriptions
az account list --output table
# Set the active subscription
az account set --subscription "My Subscription Name"
Bulk Operations
For operations that need to be performed on multiple resources, you can use loops in your scripts. Here's an example using PowerShell to start all stopped VMs in a resource group:
$resourceGroup = "MyResourceGroup"
$vms = Get-AzVM -ResourceGroupName $resourceGroup | Where-Object {$_.PowerState -eq "VM deallocated"}
foreach ($vm in $vms) {
Start-AzVM -ResourceGroupName $resourceGroup -Name $vm.Name
}
Integrating Azure Management with DevOps Practices
Azure management tools can be seamlessly integrated into DevOps workflows:
-
Infrastructure as Code: Use ARM templates or Terraform with Azure CLI or PowerShell for infrastructure deployment.
-
Continuous Integration/Continuous Deployment (CI/CD): Incorporate Azure CLI or PowerShell scripts into your CI/CD pipelines for automated deployments.
-
Configuration Management: Use tools like Azure Automation DSC (Desired State Configuration) alongside PowerShell for consistent configuration management.
-
Monitoring and Logging: Integrate Azure Monitor and Log Analytics with your management scripts for comprehensive monitoring.
Security Considerations in Azure Management
When using Azure management tools, security should be a top priority:
-
Secure Authentication: Use Azure AD authentication and consider implementing Multi-Factor Authentication (MFA) for added security.
-
Least Privilege Access: Apply the principle of least privilege when assigning roles and permissions.
-
Secure Secrets: Use Azure Key Vault to securely store and access secrets used in your scripts.
-
Audit Logging: Enable and regularly review Azure Activity Logs to monitor management actions.
-
Network Security: When possible, use Azure Private Link or Service Endpoints to access Azure services over a private network connection.
Troubleshooting Azure Management Issues
When you encounter issues while managing Azure resources:
-
Check Azure Status: Verify if there are any ongoing Azure service issues.
-
Review Logs: Examine Azure Activity Logs and resource-specific logs for error messages.
-
Use Azure Advisor: Leverage Azure Advisor for recommendations on improving your Azure environment.
-
Community Resources: Consult Azure documentation, forums, and Stack Overflow for common issues and solutions.
-
Azure Support: For critical issues, don't hesitate to contact Azure Support.
Future of Azure Management
As Azure continues to evolve, we can expect improvements in management tools:
-
AI-Assisted Management: Integration of AI to provide smarter recommendations and automate complex tasks.
-
Enhanced Cross-Platform Support: Continued improvements in cross-platform capabilities of management tools.
-
Increased Automation: More sophisticated automation capabilities, possibly integrating with Azure's AI and machine learning services.
-
Improved Visualization: Enhanced visual tools for managing and monitoring complex Azure environments.
-
Tighter Integration: Closer integration between Azure services and management tools for a more seamless experience.
Conclusion
Azure provides a diverse set of management tools to cater to different user needs and scenarios. Whether you prefer a graphical interface like Azure Portal, scripting with PowerShell or CLI, or the convenience of Cloud Shell, there's a tool that fits your management style and requirements.
By understanding the strengths and use cases of each tool, you can choose the most appropriate one for your tasks, enhancing your efficiency and effectiveness in managing Azure resources. Remember to stay updated with the latest features and best practices to make the most of these powerful Azure management tools.
As you continue your Azure journey, experiment with different tools and find the combination that works best for your specific needs. With practice and exploration, you'll be able to leverage the full power of Azure's management capabilities to optimize your cloud environment.
Article created from: https://www.youtube.com/watch?v=8JHY0xPssb8&list=PLGjZwEtPN7j-Q59JYso3L4_yoCjj2syrM&index=20